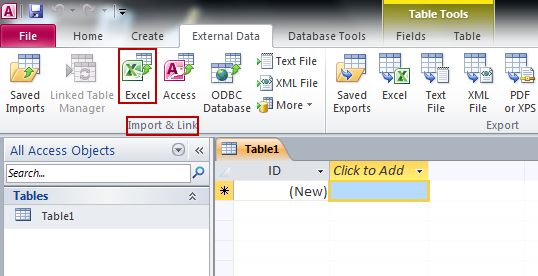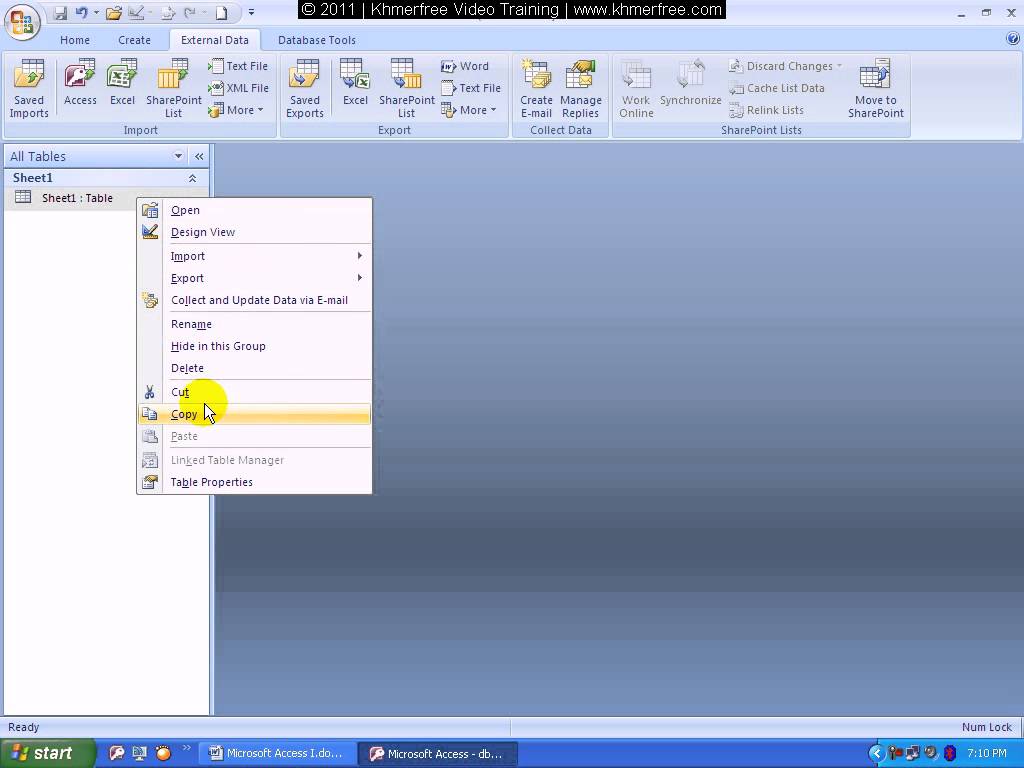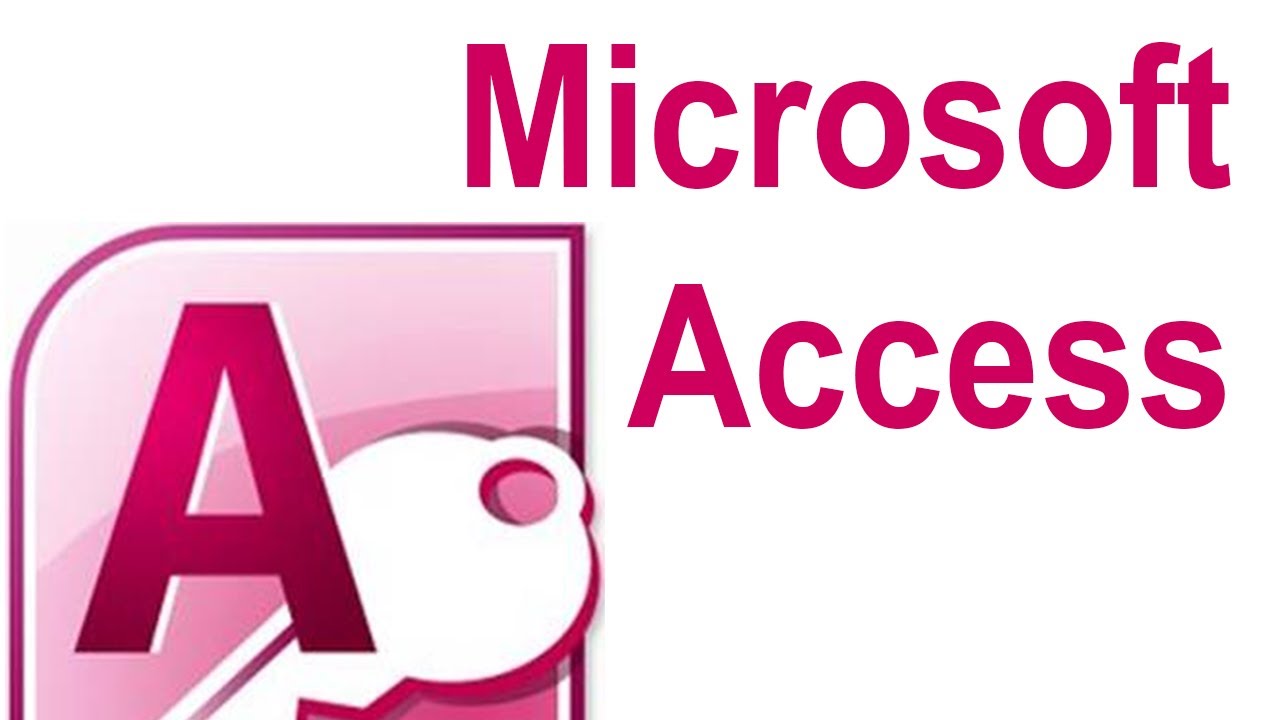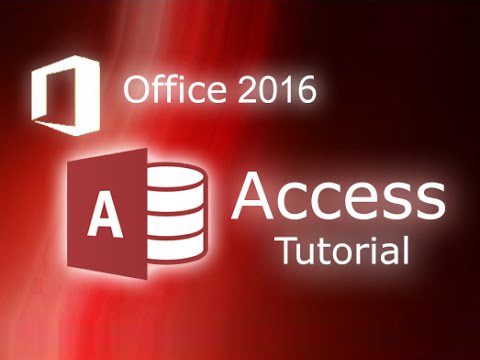ជាទូទៅការចម្លង Table ដែលមាននៅក្នុងប្រភព DBMS មួយទៅ Database ប្រភេទផ្សេងទៀតវាមិនមែនជាការងារងាយស្រួលប៉ុន្មានទេ ។ តែបើកម្មវិធីគ្រប់គ្រង Database នោះមាន Option ឲ្យអ្នកជ្រើសរើសស្រាប់នោះវាមិនមានបញ្ហាទេ ប៉ុន្តែចុះបើសិនជាមិនមានវិញតើអ្នកនឹងធ្វើយ៉ាងដូចម្តេច? គឺយើងត្រូវរកតិចនិច ឬវិធីខាងក្រៅមកជំនួយ ។ ដូច្នេះហើយថ្នាក់បណ្តុះបណ្តាល អាន-ANT សូមបង្ហាញអំពីរបៀបយក File Excel មកធ្វើជាអ្នកកណ្តាលក្នុងការ Export Table ពី MySQL ដែលយើងធ្វើការគ្រប់គ្រងជាមួយនឹង PHPmyAdmin ទៅកាន់ MS Access ហើយអ្នកក៏អាចយកវិធីរបៀបនេះទៅប្រើនៅក្នុង MS SQL Server បានដែរ ។
សូមអនុវត្តន៍តាមជំហានខាងក្រោម ៖
ជាដំបូងអ្នកត្រូវមាន Database ដែលមាន Table នៅក្នុង MySQL ដែលអ្នកចង់ Export ចេញ ហើយដាក់ចូលទៅក្នុង Database ផ្សេង ។ សូមចូលទៅកាន់ Database ដែលមានផ្ទុកនូវ Table ដែលអ្នកចង់ធ្វើការ Export ។ បន្ទាប់មកសូមចូលទៅកាន់ Table ដែលអ្នកចង់ Export
(យើងមាន Table tbl_user ដែលមានទិន្នន័យ 9 Record មកលើកជា ឧទាហរណ៍នៅក្នុងការ Export នេះដូចក្នុងរូប) ។

បន្ទាប់មកសូមចុចលើ Export ដែលស្ថិតនៅខាងលើ (សូមមើលរូប)


 • សូមចុចទៅលើ Custom – display all possible option ដើម្បីឲ្យអ្នកអាចជ្រើសរើស Option បន្ថែមក្នុងការ Export ទៅកាន់ Format ផ្សេងៗ
• សូមចុចទៅលើ Custom – display all possible option ដើម្បីឲ្យអ្នកអាចជ្រើសរើស Option បន្ថែមក្នុងការ Export ទៅកាន់ Format ផ្សេងៗ
• និងជ្រើសរើស ដូចប្រអប់ពណ៌ក្រហមនៅក្នុងរូបខាងលើ
• ជ្រើសរើស Format របស់ File CSV
• Tick លើ Put columns names in the first row
• ចុច Go
បន្ទាប់ពីចុច Go ហើយអ្នកនឹងទទួលបាន File មួយដែលមាន Extension ជា *.CSV សូមបើក File នោះជាមួយ MS Excel ។ បន្ទាប់មកសូមចុច Save ។
 ប
ប
ន្ទាប់ពីចុច Save នឹងមានជា Message ចេញមកសួរអ្នក ថាតើអ្នកចង់រក្សា Format ដើម ឬអ្នកចង់កែប្រែ សូមចុច No ដើម្បីអាចកែ Format ទៅជា *.xlsx ។

ជ្រើសរើស Excel Workbook (*.xlsx) មាននៅក្នុងប្រអប់ Save as type និងជ្រើសរើសទីតាំងដែលអ្នកចង់រក្សាទុក បន្ទាប់មកចុច Save

សូមចូលទៅកាន់ Database MS Access ណាមួយដែលអ្នកចង់ធ្វើការ Import Table ចូល ។ បន្ទាប់មកសូមចុចលើ External Data ហើយចុចលើ Excel ដែលមាននៅក្នុង Import & Link ។

បន្ទាប់មកនឹងមាន Dialog ចេញមក សូមចុច Browse ហើយជ្រើសរើស File ដែលអ្នកទើបតែបាន Save មុននេះ ហើយជ្រើសយក Import the source data into a new table in the current database ហើយចុច OK
បន្ទាប់មកវានឹងបង្ហាញ Dialog ដូចខាងក្រោម ហើយចុច Next

សូម Tick ទៅលើ First Row Contains Column Heading ដើម្បីឲ្យវាចាប់ Row ដំបូងធ្វើជា ឈ្មោះ Columns ហើយចុច Next ដូចរូបខាងក្រោម

Select ទៅលើ Column ណាមួយដែលអ្នកចង់កែប្រែ ដូចជា Field Name, Data Type, Index ឬអ្នកចង់ដក Column ណាមួយចេញ ដោយចុចទៅលើ Do not import field (skip) ហើយចុច Next ។

ជ្រើសរើស Column ណាមួយធ្វើជា Primary Key ហើយចុច Next

ដាក់ឈ្មោះឲ្យ Table ដែលអ្នកចង់រក្សាទុក ហើយចុច Finish
អ្នកអាចមើលពីជំហាននៃការ Import របស់អ្នក ដោយចុច Tick លើ Save import steps រួចចុចលើ Close

នៅទីបញ្ចប់អ្នកទទួលបាន Table មួយដែលមាន Field និងទិន្នន័យដូចខាងក្រោម: