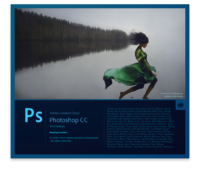អតីតកាល គឺជាពេលវេលាមួយដែលបានបន្សល់ទុកអនុស្សាវរីយ៍សម្រាប់ពេល បច្ចុប្បន្ន ។ ពេលខ្លះ លោកអ្នកអង្គុយមើលរូបថត ដែលបានថតជាមួយមិត្តភក្ដិកាលពីមុន ហើយលួចសើចម្នាក់ឯងក៏មាន។ តែថា កាលពីទសវត្សមុនៗ បច្ចេកវិទ្យានៅមានកម្រិត រូបថតចាស់ៗទាំងនោះ អាចនឹងរហែក សាកពណ៌ ឫ បញ្ហាផ្សេងៗទៀត ដែល ។
ថ្ងៃនេះ សូមលើកយកវិធីក្នុងការកែរូបថតចាស់ៗ (restoration) ដែលនឹងមានច្រើនករណី ច្រើនវិធីសាស្រ្ត រូមមានជាបន្ដបន្ទាប់ដូចតទៅ៖
ករណីរូបភាពសាកពណ៌ (Fading Photo)

ដើម្បីធ្វើការទាញយកនូវ Detail ពីរូបភាពប្រភេទនេះមកវិញ លោកអ្នកអាចប្រើប្រាស់ Curves ដោយចុច Ctrl+M ឫ Edit menu > Adjustments > Curves…។ បន្ទាប់មក លោកអ្នកអាចទាញខ្សែកោងដើម្បីបង្ហាញ detail របស់រូបបានហើយ ឫក៏ធ្វើការប្រើប្រាស់ eyedropper ក៏បាន ខណៈដែល eyedropper ទីមួយគឺទាញយកពណ៌ខ្មៅ ទីពីរយកពណ៌ប្រផេះ និងទីបីយកពណ៌ ស ។

ករណីរូបភាពមានស្នាមអុជៗ (Speck & Spot)
បន្ទាប់មក អ្វីដែលជាបញ្ហាបន្ទាប់នោះគឺ មានស្នាម ប្រឡាក់ អុជៗ ផ្សេងៗ នៅលើរូប ដែលលោកអ្នកអាចប្រើប្រាស់ tool មួយចំនួន ដូចជា spot healing brush tool ឫក៏ patch tool ទៅតាមស្ថានភាពជាក់ស្ដែង។

ចំពោះការប្រើប្រាស់ spot healing brush tool គឺលោកអ្នកគ្រាន់តែ click ទៅលើទីតាំងដែលលោកអ្នកចង់បំបាត់ ឧទាហរណ៍ ចំណុចពណ៌សៗ ខាងលើ ដោយប្រើប្រាស់ទំហំ brush ឲ្យធំជាងទំហំចំណុចនោះប៉ុណ្ណោះ។
រីឯ ការប្រើប្រាស់ patch tool ក៏ដូចគ្នាដែរ លោកអ្នកគ្រាន់តែគូសរង្វង់ត្រង់ចំណុចសៗ រួចអូស (drag and drop) ទៅទីតាំងងងឹតជាការស្រេច។

ការប្រើប្រាស់ Noise Reduction
ដើម្បីកាត់បន្ថយ Noise លោកអ្នកអាចប្រើប្រាស់ Noise Reduction ដោយចុច Filter (menu) > Noise > Reduce Noise… ។ ក្នុងករណីនេះ រូបថតនេះមិនអាចឲ្យយើងកាត់បន្ថយ Noise បានច្រើននោះទេ តែយ៉ាងហោចណាស់ក៏យើងអាចកាត់បន្ថយ Color Noise បានច្រើនដែរ ។