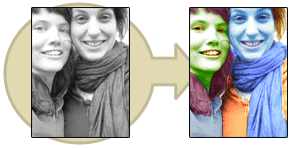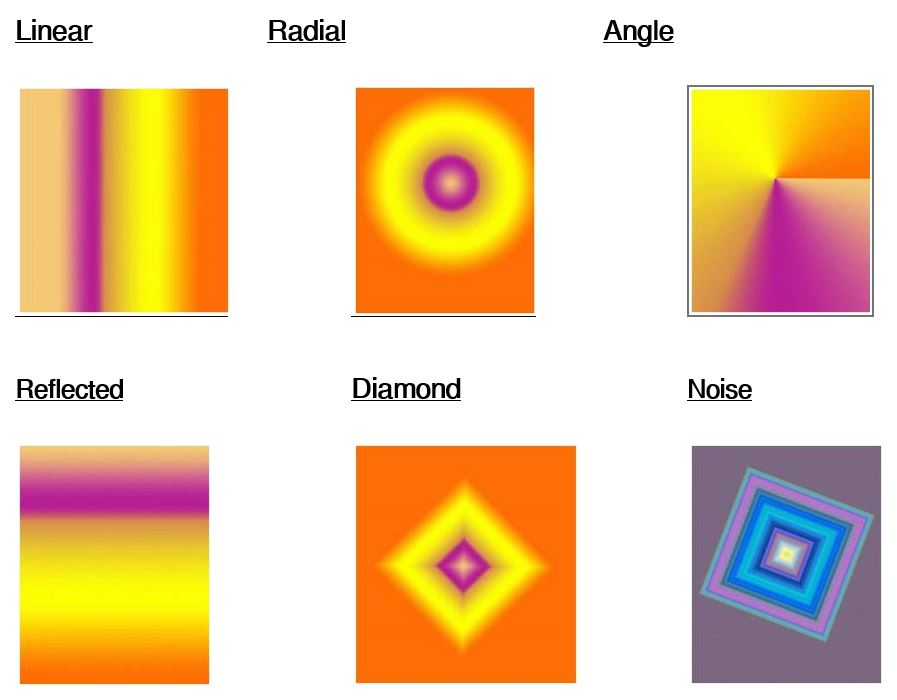អតីតកាល គឺជាពេលវេលាមួយដែលបានបន្សល់ទុកអនុស្សាវរីយ៍សម្រាប់ពេល បច្ចុប្បន្ន ។ ពេលខ្លះ លោកអ្នកអង្គុយមើលរូបថត ដែលបានថតជាមួយមិត្តភក្ដិកាលពីមុន ហើយលួចសើចម្នាក់ឯងក៏មាន។ តែថា កាលពីទសវត្សមុនៗ បច្ចេកវិទ្យានៅមានកម្រិត រូបថតចាស់ៗទាំងនោះ អាចនឹងរហែក សាកពណ៌ ឫ បញ្ហាផ្សេងៗទៀតដែល ។
ការជួសជុលពណ៌ (Repairing Color)
ករណី Cast Color

ដំបូង សូមចុច icon របស់ Adjustment Layer > Curves..

ដូចគ្នានឹងករណីខាងលើដែរ លោកអ្នកអាចប្រើប្រាស់ eyedropper ដើម្បីទាញយកពណ៌បានដូចខាងក្រោម។
បញ្ជាក់ ទីតាំងដែលត្រុវចុចយកនោះគឺអាស្រ័យទៅតាមលោកអ្នកចង់បាន និងរូបភាពជាក់ស្ដែង ចំណុចខាងក្រោម គ្រាន់តែជាឧទាហរណ៍ប៉ុណ្ណោះ ។

ករណីរូបភាព desaturate (ពណ៌ស្លេក)

ដើម្បីបន្ថែមពណ៌ឲ្យរូបភាពកាន់តែមានសភាពស្រស់ស្អាតបន្ថែម ទៀតនោះ ជាដំបូងសូមចុច icon របស់ adjustment និងចុច Hue/Saturation…

បន្ទាប់មក សូមចុច icon ដូចក្នុងរូបខាងក្រោម រួចចុច និងអូស (drag) ទៅលើពណ៌ណាមួយ ដែលលោកអ្នកចង់ឲ្យវាលេចឡើងកាន់តែច្បាស់ ឧទាហរណ៍ ពណ៌របស់ផ្កា ។

ជាមួយគ្នានេះ លោកអ្នកនឹងកត់សម្គាល់ឃើញថា មិនត្រឹមតែផ្កាទេ ដែលមានពណ៌កើនឡើង (Saturate) ប៉ុន្តែវត្ថុដទៃដែលមានពណ៌ដូចផ្កាក៏ត្រូវបាន Saturate ដែរ ។ ដូចនេះ សូមចុច Ctrl+I ដើម្បីធ្វើការ Invert និងចុចយក brush tool មកគូសនៅលើផ្កា ។

លោកអ្នកនឹងត្រូវអនុវត្តជំហាននេះដដែលៗ ដើម្បីទាញយកពណ៌ផ្សេងៗទៅតាមតម្រូវការ ។
ដកស្រង់ និងកែសម្រួលចេញពី Photo Restoration with Photoshop with Janine Smith

អត្ថបទមួយនេះនឹងជួយលោកអ្នកបានមួយចំណែកធំក្នុងការ គាស់កកាយ សើរើ និងរក្សាទុក នូវអនុស្សាវរីយ៍ចាស់ៗ របស់លោកអ្នកជាបន្តរៀងរហូតទៅ ដូចនេះកុំភ្លេចចុច LIKE និង SHARE
ប្រភព៖ សំបុកអាយធី