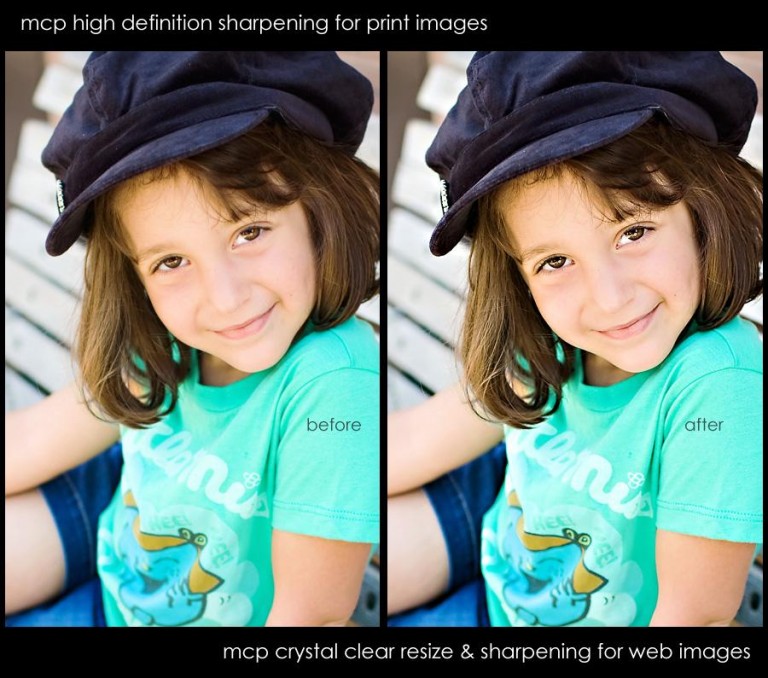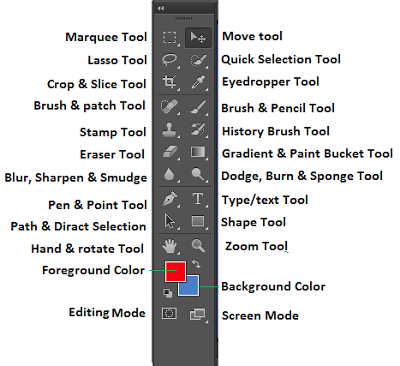First of all Open The “Background Texture” with Photoshop, then using the Type Tool (T) write your text. For this tutorial I`ve used the font Helvetica LT Std, but you can apply these techniques using any other font or shape. To achieve the same result as mine, create the text using the font Helvetica LT Std. In the Character panel Window > Character, change the Size to 425 pt and the kerning to -25.
The following assets were used during the production of this tutorial.
- Smoke photography
- Sparkles by cgtextures.com (choose image 1)
- Magma Texture (included in the download file)
- Background Texture (included in the download file)
Step 1
First of all Open The “Background Texture” with Photoshop, then using the Type Tool (T) write your text. For this tutorial I`ve used the font Helvetica LT Std, but you can apply these techniques using any other font or shape. To achieve the same result as mine, create the text using the font Helvetica LT Std. In the Character panel Window > Character, change the Size to 425 pt and the kerning to -25.

Step 2
Note that the letter “D” is still a bit close to the letter “S”, to fix that, place the Type Tool cursor between the letters “D” and “S”, then change the Kerning value to -305. The distance between letters must be consistent.

Step 3
Double-click on the thumbnail of the Layer “PSD” to open the Layer Style panel. Apply these effects.

Step 4
Duplicate this Layer with Command/Ctrl + (J), right-click on the Layer`s thumbnail and choose “Clear Layer Style”. This way the text below matches exactly the one above, and now we can add more effects.

Step 5
Place the “Magma Texture” into the document, behind the text, and modify it using the following Gradient Map. It is an Adjustment Layer that you can find under Window > Adjustments. Apply this gradient only to the texture.

Step 6
Be sure the texture is just above the background in the Layers Panel, then change the Blending Mode of the Layer to Linear Dodge (Add) and its Opacity to 36%. This will intensify the colors and the details of the background. Erase the edges using a big soft Brush (B) with hardness 0%, to have the brighter area just below the Text.

Step 7
Select the two “PSD” Text Layers, right-click and choose “Convert into Smart Object”. Create a new Layer “Shadows” and with the use of the Brush Tool (B) add some shadows below the text: use a black Brush Tool (B) with hardness 0% and size around 280px.

Step 8
Now add some orange bright spots using again the Brush Tool (B), apply a Gaussian blur, change the Blend Mode to “Linear Dodge (Add)” and its Opacity to around 45%.

Step 9
Select the “PSD” Smart Object, Duplicate it, call it “Smudged Layer” and finally Rasterize it (right-click > Rasterize). We`re going to blur the edges of the text, where is hot and burning. We`ll use the Smudge Tool (R), 30% strength, with a circular brush with hardness 0%. Smudge the edges like they’re melting/blurred.

Step 10
Continue smudging this Layer, follow the texture`s shape, don”t apply randomly. Use a bigger “Smudge” (R) for orange areas. Add some contrast with a “Curves” Adjustment Layer.

Step 11
Create a New Layer and with a black Brush (B), hardness 0%, draw some shadows over the text. Finally reduce the Opacity of this Layer down to 40%

Step 12
Add some orange lights, the same way we previously created some shadows. This time set the blending options “Color Dodge” and we use a bright orange color. Use the Gaussian Blur under Filter > Blur > Gaussian Blur to get these soft initial tones.

Step 13
Add some highlights on top, paint with a soft white Brush, then set their Blending Options to Overlay

Step 14
Now Place the Smoke texture, remove color by going to Image > Adjustments > Desaturate (Shift + Command/Ctrl + U). Adapt it to the text by removing unnecessary parts using the Eraser Tool, and deforming with the Warp Tool (Command/Ctrl + T). It`s very important to set the Blending Mode to “Screen” of every smoke image, to hide their blacks. Use also Levels (Command/Ctrl + L) to increase or decrease the contrast and the Smudge Tool for final touches.

Step 15
Continue adding more photos of Smoke to the composition: deform and smudge, this part is mostly experimental. Continue experimenting until you get a satisfying result. Place this photo of sparkles into the document.

Step 16
Switch the Blending Mode of the Sparkles Layer to “Color Dodge”, then using a Layer Mask delete the some areas, specially the ones outside the letters, because we don`t need as many.

Step 17
Below you can see the Layer Mask (on the left) and the final effect (on the right), with Sparkles Layer in Color Dodge Mode and with a Layer Mask applied to it. To view a Layer Mask Alt + click on its thumbnail.

Final Image