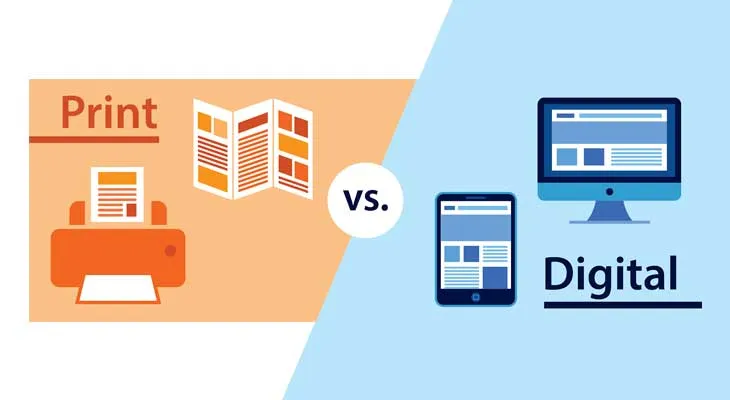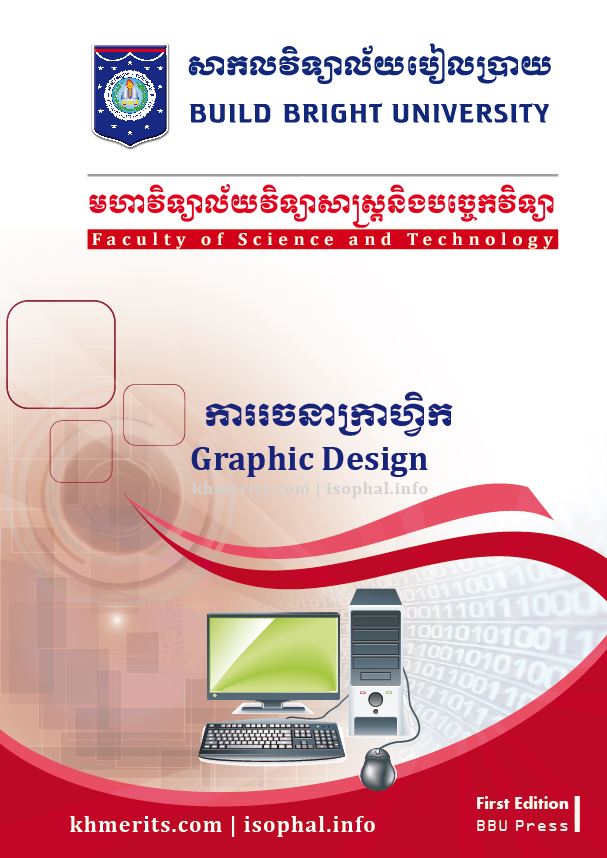បច្ចេកវិទ្យាកាន់តែរីកចម្រើន ការសម្រេចកិច្ចការអ្វីមួយ គឺកាន់តែមានភាពងាយស្រួល និងឆាប់រហ័ស បើទោះជាពេលខ្លះ យើងមិនមាន tool គ្រប់គ្រាន់ក៏ដោយ ។ លោកអ្នកប្រាកដជាបានស្គាល់កម្មវិធី Adobe Photoshop រួចមកហើយ តែថា ជាធម្មតា កម្មវិធីនេះត្រូវបានប្រើប្រាស់សម្រាប់ធ្វើការកាត់តរូបភាព ឫរូបមានចលនា (*gif) តែប៉ុណ្ណោះ។
សូមដំណើរការកម្មវិធី Adobe Photoshop និងធ្វើការបើកយកវីដេអូ ដែលលោកអ្នកចង់បាន ហើយបន្ទាប់មកលោកអ្នកនឹងឃើញមាន Timeline បង្ហាញឡើង។

បញ្ជាក់ ប្រសិនបើលោកអ្នកមិនឃើញមាន Timeline ទេនោះ សូមចុច Windows (Menu) > Timeline ដើម្បីបង្ហាញឡើង។
លោកអ្នកអាចធ្វើការដាក់វីដេអូទាំងពីរ(ឫច្រើន) ដែលបានបើកមកនោះ បញ្ចូលគ្នាបានដោយប្រើប្រាស់ Move tool ដូចជាករណីរូបភាពអញ្ចឹងដែរ។ លោកអ្នកក៏អាចបញ្ចូលតាមរយៈ Add បានផងដែរ ដោយ click ត្រង់រូបវីដេអូ និងជ្រើសយក Add Media…

ដូចគ្នានេះដែរ ចំពោះការបញ្ចូលសំឡេង (Audio track) សូមធ្វើការ Add ដូចក្នុងរូបខាងក្រោម ដើម្បីជាភាពងាយស្រួល

បន្ទាប់មកលោកអ្នកអាចចាប់ផ្តើមធ្វើការ Edit វីដេអូនោះបានហើយ។ លោកអ្នកអាចប្រើប្រាស់ Split tool (វានឹងកាត់នៅត្រង់ Playhead ឫរបារក្រហម) ឫប្រើប្រាស់ Cursor ដើម្បីទាញ យកតែម្តង ក៏បាន ។

លោកអ្នកក៏អាចដាក់ Transition effect បានផងដែរ ដោយចុចរូបការេនេះ ជ្រើសយក Effect ណាមួយរួចអូសទៅដាក់ត្រង់កន្លែងដែលលោកអ្នកចង់បាន ។

ខាងក្រោមនេះ គឺជា shortcuts មួយចំនួនដែលអាចប្រើប្រាស់ក្នុងការ Edit វីដេអូក្នុងកម្មវិធី Adobe Photoshop CS6 នេះបាន៖
ចុច Space-bar សម្រាប់ Play និង Pause នៅត្រង់កន្លែង Playhead (របារក្រហម)
ចុច Home key ដើម្បីទៅកាន់ ផ្នែកខាងដើមនៃ timeline និង End key ដើម្បីទៅកាន់ ផ្នែកខាងចុងនៃ timeline។ សម្រាប់ laptop ខ្លះ យើងអាចចុច function key (fn) ជាមួយនឹង Left/Right arrows ដើម្បីធ្វើដូចនេះបាន។
យើងអាចចុច Right-click នៅត្រង់ Playhead (របារក្រហម) ដើម្បីឲ្យកាន់តែមានភាពងាយស្រួល និងឆាប់រហ័ស ក្នុងការប្រើប្រាស់។
គួររំឮកផងដែរថា លោកអ្នកក៏អាចបង្កើត keyboard shortcuts សម្រាប់ប្រើប្រាស់ជាមួយ Timeline បានផងដែរ ដោយចូលទៅកាន់ Edit (Menu)> Keyboard Shortcuts។ នៅត្រង់ Shortcuts For សូមជ្រើសយក “Panel Menus” សូម scrollចុះមកខាងក្រោម នោះលោអ្នកនឹងឃើញមាន Timeline (Video) ជាមិនខាន។

បន្ទាប់មកពីធ្វើការ Edit រួចរាល់មក វគ្គចុងក្រោយគេ គឺជាវគ្គដែលត្រូវធ្វើការ Render វីដេអូចេញហើយ។ សូមចុច Render Video ដែលស្ថិតនៅខាងក្រោម ខាងឆ្វេង និងធ្វើការកំណត់មួយចំនួនដូចជា ជ្រើសរើសទីតាំង (Select Folder) និងកំណត់យក Work Area នៅត្រង់ Range រួចចុច Render ជាការស្រេច។

សូមរីករាយក្នុងការកាត់តវីដេអូជាមួយ Adobe Photoshop CS6 ជាមួយមិត្តភក្តិរបស់លោកអ្នក ទាំងអស់គ្នា។