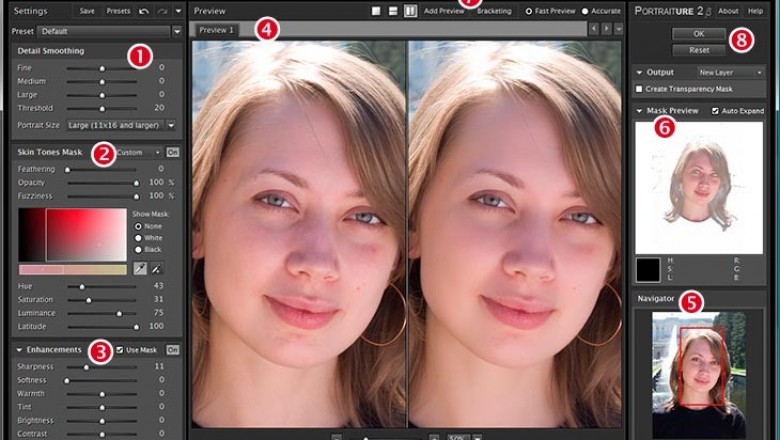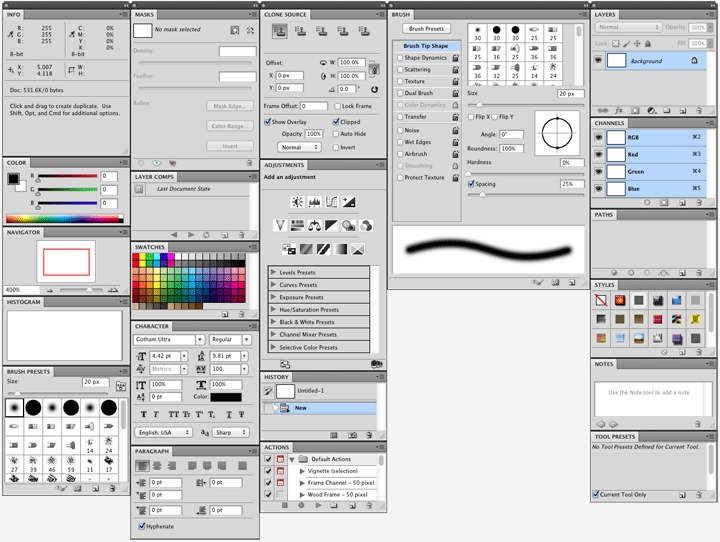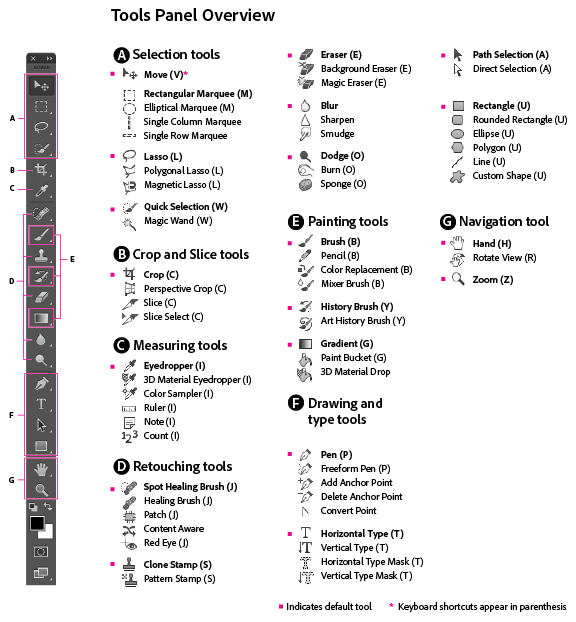នៅពេលបច្ចុប្បន្ននេះការងារដែលទាក់ទងនឹងការរចនាផ្សេងៗ៕ កម្មវិធី Adobe Photoshop CC 2017 (ដោនឡូត) ជាកម្មវិធីមួយដែលមានប្រជាប្រិយភាពបំផុត ដែលគេនិយមប្រើដើម្បីការរចនា Logo ផ្សេងៗ។ ធ្វើការបង្កើតសំរាប់ផ្សាយពាណិជ្ជកម្មនិងបង្កើតអ្វីៗថ្មីមួយចំនួន។

១. បង្កើត New Layer 1
២. ចុចយក Eliptical Marqee (M) សំរាប់ធ្វើ រូបរង្វង់មូល
៣. បង្កើតរូបជា រង្វង់មូល ១
៤. ចុចយក Paint Bucket (G) សំរាប់ចាក់ពណ៌
៥. ចុចយក ពណ៌សំរាប់ប្រើប្រាស់ ជ្រើសរើសយកពណ៌ប្រផេះ
៦. ចាក់ពណ៌ចូលទៅក្នុង រូបរង្វង់

១. ចុចយក Layer
២. ចុចយក Layer Style
៣. ចុចយក Inner Shadown…

១. ប្តូរពី Multiply
២. ទៅជា Linear Dodge (Add)

១. ប្តូរពណ៌ ខ្មៅ
២. ទៅជា ពណ៌ ស

១. ប្តូរ Opacity ត្រឹមតែ ៤៥%
២. ប្តូរ Distance ត្រឹមតែ ១៥px
៣. ប្តូរ Size ត្រឹមតែ ៣៥px
៤. ប្តូរ Angle ត្រឹមតែ -52º

១. បង្កើត New Layer
២. យើងបាន Layer ថ្មី១ គឺ Layer 2
៣. ប្តូរពណ៌ ផ្នែកខាងលើទៅជា ពណ៌ស
៤. ប្តូរពណ៌ ផ្នែកខាងក្រោមទៅជា ពណ៌ប្រផេះ
៥. ចុចយក Grandient (G)

១. ចុចយក Grandient (G)
២. ចុចយក Linear Gradient
៣. ដាក់ពណ៌ ប្រផេះ + ស
៤. ចុចយក Reverse
៥. ចុចយកចំនុចមួយ
៦. មកបញ្ចប់ត្រឹមចំនុចដែលចង់បាន

១. ចុច Ctrl + G ហើយបន្ទាប់មកទៀត ចុច Ctrl + Left Click (Mouse)
២. បង្កើត New Layer
៣. យើងបាន Layer ថ្មី១ គឺ Layer 3
៤. ចុចយក Brush Tool

១. ប្តូរ Size ត្រឹមតែ 20 px
២. រើសយកប្រភេទ Hard Round
៣. គូសដាក់ ត្រង់ចំនុចមួយក្នុងរង្វង់

១. ចុចយក Layer 1
២. បន្ថយ Fill ត្រឹមតែ 25%

១. បង្កើត New Layer
២. យើងបាន Layer ថ្មី១ Layer 4 ដាក់នៅក្រោម Layer 3
៤. រើសយកពណ៌ខ្មៅ
៦. ចុចយក Brush Tool
៧. រើសយក Soft Round Preesure Size
៨. ប្តូរទំហំ Size ត្រឹមតែ 100 px

១. ចុចលើ Layer 4
២. ប្តូរ Opacity ត្រឹមតែ 45%
៣. គូសវាស បន្តិចលើរង្វង់

១. បង្កើត New Layer
២. យើងបាន Layer 5 ដាក់លើ Background
៣. គូសវាស អោយពេញរង្វង់
៤. ចុចយក Edit
៥. ចុចយក Transform
៦. ចុចយក Distort

១. ចាប់ទាញ មកក្រោមរង្វង់ អោយដូចជាស្រមោល
២. ប្តូរ Opacity ត្រឹមតែ ៣០%

១. ចុច Ctrl + Left Click (Mouse)
២. ចុចលើ Background
៣. ចុចយក Filter
៤. ចុចយក Distort
៥. ចុចយក Spherize…
៦. ចុច OK.

១. ធ្វើដដែលៗ នៅគ្រប់ Layer ផ្សេងៗទៀតដូចជា៖
២. ចុចលើ Layer 2, Layer 3, Layer 4, Layer 5
៣. ចុចយក Filter
៤. ចុចយក Distort
៥. ចុចយក Spherize…
៦. ចុច OK.