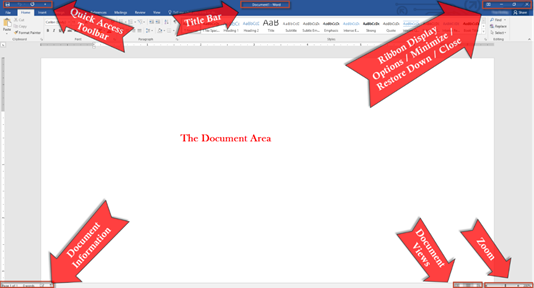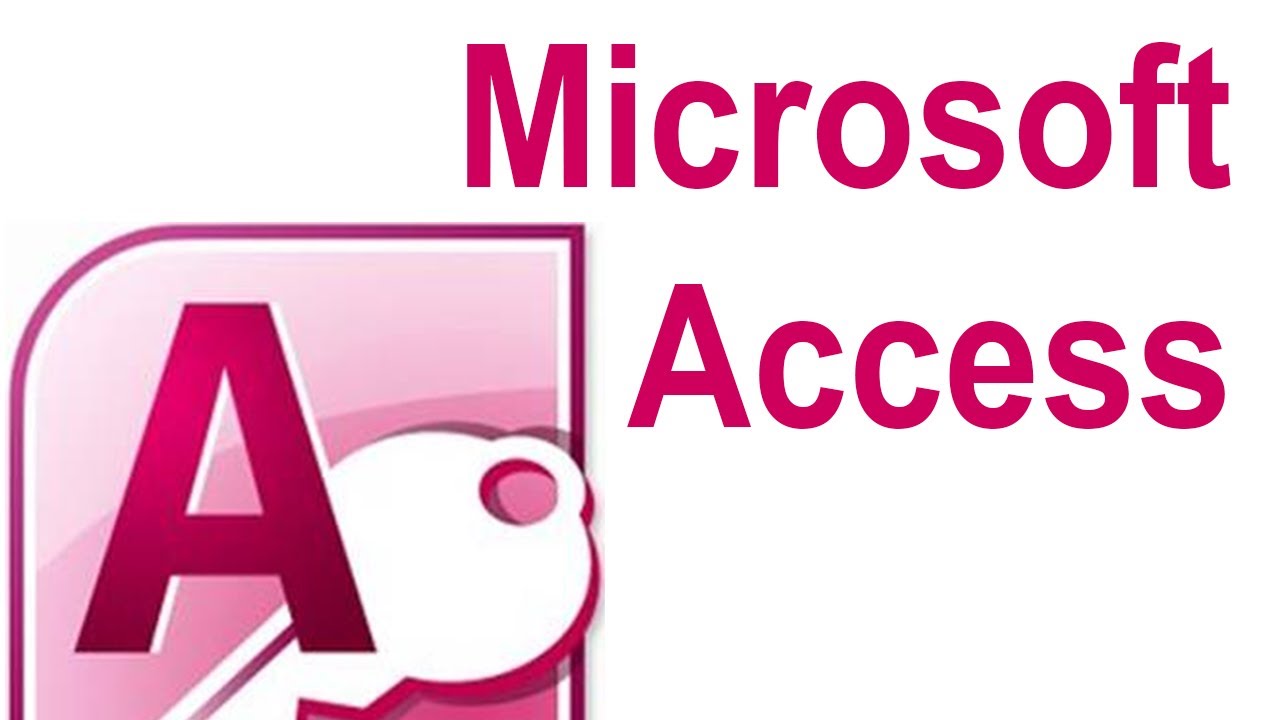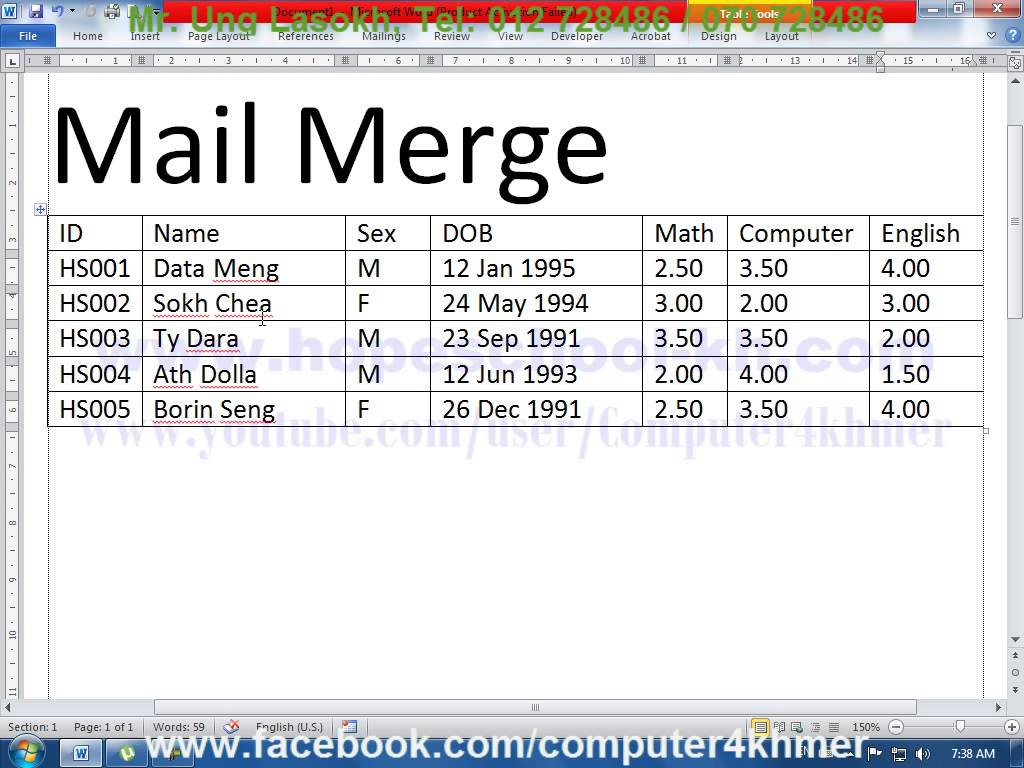នៅលើ interface របស់កម្មវិធី Word 2016 គឺពិតជាមានសារសំខាន់ជាច្រើនដែលលោកអ្នកត្រូវដឹង។ ខាងក្រោមនេះជាការបង្ហាញឱ្យលោកអ្នកបានស្គាល់បន្ថែមទៀត ពីលើអ្វីដែលពុំធ្លាប់ដឹងដូចជា Ribbon, Quick Access Toolbar ពិសេសនោះ Backstage View ជាដើម ។
ការងារផ្សេងៗនៅលើកម្មវិធី Word 2016
អំពី Ribbon
កម្មវិធី Word 2016 ប្រើប្រព័ន្ធបញ្ជាប៊ូតុង ដោយរៀបចំ និងដាក់ក្នុង Tab ជំនួសម៉ឺនុយ ។ Ribbon ផ្ទុកទៅដោយ Tab ជាច្រើនដែលអ្នកអាចស្វែងរកនៅផ្នែកខាងលើនៃផ្ទាំងកម្មវិធីបាន ។

Ribbon មានទីតាំងស្ថិតនៅខាងលើនៃ Screen ដែលមានមុខងារផ្ទុកនូវ Groups ជាច្រើនផ្តុំគ្នា។ Ribbon ធ្វើឲ្យអ្នកងាយស្រួលមើល និងរក Command សម្រាប់ធ្វើកិច្ចការ។ អ្នកប្រើប្រាស់ អាចលាក់ Ribbon បានដោយចុច Ctrl+F1 រឺ Right Click លើ TabBar ហើយជ្រើសរើសយក Minimize the Ribbon ។ (ដើម្បីបង្ហាញ Ribbon វិញ ចុចតាមជំហានខាងលើឡើងវិញ)
Tab នីមួយៗផ្ទុកទៅដោយ ក្រុមដែលមានទំនាក់ទំនងទៅនឹងប៊ូតុងបញ្ជា ។ Font Group នៅលើ Home Tab ផ្ទុកទៅដោយ command សម្រាប់ធ្វើការកែលម្អអក្សរនៅក្នុងអត្ថបទ ។

មាន Group ខ្លះមាននូវសញ្ញាព្រួញតូចមួយ នៅកែងខាងក្រោម ផ្នែកខាងស្ដាំ ដែលអាចឱ្យអ្នកចុចលើវា ដើម្បីទទួលបានមុខងារដទៃផ្សេងទៀត ។

Group ត្រូវបានរចនាឡើងសម្រាប់រៀបចំ Command ទាំងឡាយណាដែលមាន មុខងារប្រហាក់ប្រហែលគ្នាមកដាក់នៅក្នុងប្លុកតែមួយ ហើយក្នុង Tab នីមួយៗមានបណ្តុំ Group ច្រើនដូចជានៅក្នុង Home tab មានផ្ទុក Clipboard, Font, Paragraph, Style and Editing groups ។
Dialog Box Launcher ជា Button សម្រាប់បើក Dialog box ដែលមានផ្ទុក Command មួយចំនួនទៀតសម្រាប់ជម្រើសបន្ថែម។ ក្នុង Group ខ្លះមិនមាន Dailog Box Launcher ទេ។
អំពី Quick Access Toolbar
Quick Access Toolbar មានទីតាំងស្ថិតនៅខាងលើ Ribbon ដែលអាចឱ្យជ្រើសយក command មកប្រើបានយ៉ាងងាយស្រួល ប៉ុន្តែមាន command ខ្លះតម្រូវឱ្យអ្នកដាក់បញ្ចូលបន្ថែម ។
ដើម្បីបន្ថែម Command ទៅ Quick Access Toolbar អ្នកត្រូវ
ក. ចុចលើ drop-down arrow ដែលនៅខាងស្ដាំ Quick Access Toolbar

ខ. ជ្រើសយក command ដែលអ្នកចង់បន្ថែមពីម៉ឺនុយដែលធ្លាក់មក

Command អាចជា Buttons, Boxes រឺ Menus ដែលទាក់ទងនឹង Group នីមួយៗ ដែលមុខងារដំណើរកម្មវិធីអ្វីមួយទៅឈ្មោះនៃ Command នោះ។ ឧទាហរណ៍ Command Save ប្រើសម្រាប់រក្សារទុកឯកសារ។
អំពីបន្ទាត់ Ruler
បន្ទាត់ស្ថិតនៅផ្នែកខាងលើ និងឆ្វេងនៃអត្ថបទ ។ វាបង្កភាពងាយស្រួលក្នុងការកែតម្រូវឯកសាររបស់អ្នកបានយ៉ាងត្រឹមត្រូវ ។ អ្នកអាចធ្វើការលាក់ ឬបង្ហាញបន្ទាត់បាន ប្រសិនបើអ្នកចង់ ។
ដើម្បីបង្ហាញ ឬ លាក់បន្ទាត់អ្នកត្រូវ
ក. ចូលទៅ View tab

ខ. ចុចលើ checkbox ដែលនៅជាប់នឹង Ruler នៅក្នុង Show group ដើម្បីលាក់ ឬបង្ហាញបន្ទាត់

អំពី Backstage View
Backstage view ផ្តល់ឱ្យអ្នកនូវមុខងារសំខាន់ៗជាច្រើនសម្រាប់រក្សាទុកឯកសារ បើកឯកសារបោះពុម្ព និងចែកចាយ ឯកសារជាដើម ។ ដើម្បីធ្វើការជាមួយ Backstage view អ្នកត្រូវចុចលើ File tab នៅលើ Ribbon ។

នោះអ្នកនឹងទទួលបានផ្ទាំង Backstage view ដូចរូបខាងក្រោម

ការស្វែងយល់អំពីកម្មវិធី Word 2016
Title Bar មានមុខងារបង្ហាញឈ្មោះឯកសារដែលកំពុងប្រើប្រាស់ដែលឈ្មោះដើម របស់កម្មវិធី Microsoft Wordមានឈ្មោះថា Document1។ នៅពេលដែលអ្នក Save ឯកសារអ្នក អាចប្តូរឈ្មោះពី Document1 ទៅជាឈ្មោះផ្សេងបាននៅពេលនោះ Title Bar នឹងបង្ហាញឈ្មោះ ដូចដែលអ្នកបានកំណត់ជាថ្មី។
Contextual Tabs នឹងបង្ហាញនៅលើRibbonពេលអ្នកចុចលើ Objects រឺ Commands។ Tabs ទាំងនេះផ្តល់ភាពស្រួលក្នុងការចូលទៅកាន់ជម្រើសជាក់លាក់នៃ Objects រឺ Commands ដែលអ្នកបាន Select។
Close Button មានមុខងារសម្រាប់បិទកម្មវិធី PowerPoint ដោយអ្នកចុចលើ Close Button នោះកម្មវិធី PowerPoint នឹងត្រូវបិទ តែប្រសិនបើឯកសារដែលអ្នកកំពុងប្រើប្រាស់ មិនទាន់បាន Saveទុកទេវានឹងលោកជាសារមួយដូចខាងក្រោមៈ

» Yes : បន្តការ Save ឯកសារសិន រួចកម្មវិធីនឹងបិទដោយស្វ័យប្រវត្ត ។
» Don’t Save: បិទកម្មវិធីដោយមិន Save ឯកសារ។
» Cancel: ត្រឡប់មកបន្តការប្រើប្រាស់កម្មវិធីវិញ ដោយមិន Save ឯកសារ និងមិនបិទកម្មវិធី
Maximize/Restore Button ប្រើសម្រាប់បង្រួមផ្ទាំងកម្មវិធីឲ្យតូច នៅពេល ដែលអ្នកចុច Maximize/Restore Button ម្តងទៀតវានឹងពង្រីកផ្ទាំងកម្មវិធីមកធំដូចដើមវិញ។ ពេលអ្នកចង់មើកឯកសារពីរក្នុងពេលដំណាលគ្នា អ្នកអាចប្រើ Maximize/Restore Button។
Minimize Button ប្រើសម្រាប់បង្រួមផ្ទាំងកម្មវិធីចូលក្នុង Status Bar នៃផ្ទាំង Window ដូចនេះពេលដែលអ្នកចង់បើកកម្មវិធីវិញនោះមកវិញ គ្រាប់តែចុចឈ្មោះឯកសារដែលមានក្នុង Status Bar របស់ផ្ទាំង Window វានឹងបើកកម្មវិធីដែលបង្រួមមកធំដូចធម្មតាវិញ។ ភាគច្រើន អ្នកប្រើប្រាស់ប្រើ Minimize សម្រាប់ផ្អាកការប្រើប្រាស់ជាបណ្តោះអាសន្ន។
Document Window គឺជាសន្លឹកកិច្ចការដែលយើងអាចវាអត្ថបទលើវាហើយធ្វើការងារនៅលើវា។
Insertion Point គឺជា Blinking Bar Control ដែលជាកន្លែងដែលយើង អាចវាយអក្សរ ឬអត្ថបទបានតាមរយៈវា។ យើងអាចប្តូទីតាំងរបស់វាដោយប្រើ Mouse ឬក៏ប្រើ Arrow Key ដែលមាននៅលើ Keyboard។
Status Bar បង្ហាញព័ត៌មានអំពីឯកសារលំអិតរបស់អ្នកដោយគ្រាន់តែចុច Mouse ខាងស្តាំលើវា។
Zoom Slider យើងអាចមើលឯកសារជាលក្ខណៈ Zoom in ឬក៏ Zoom out ដោយចុច Button + រឺ –
Scroll Bar យើងអាមើលឯកសាររបស់យើ។ យើងអាច Scroll មើលឯកសារ បានពីររបៀបគឺ Vertical និងHorizontal Scroll bar
– Vertical :សម្រាប់មើលឯកសារពីលើចុះមកក្រោម
– Horizontal : សម្រាប់មើលឯកសារពីឆ្វេងទៅស្តាំ