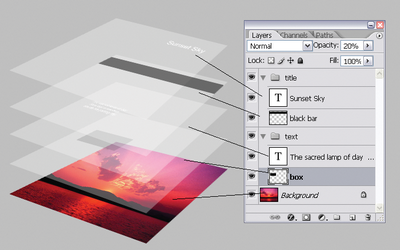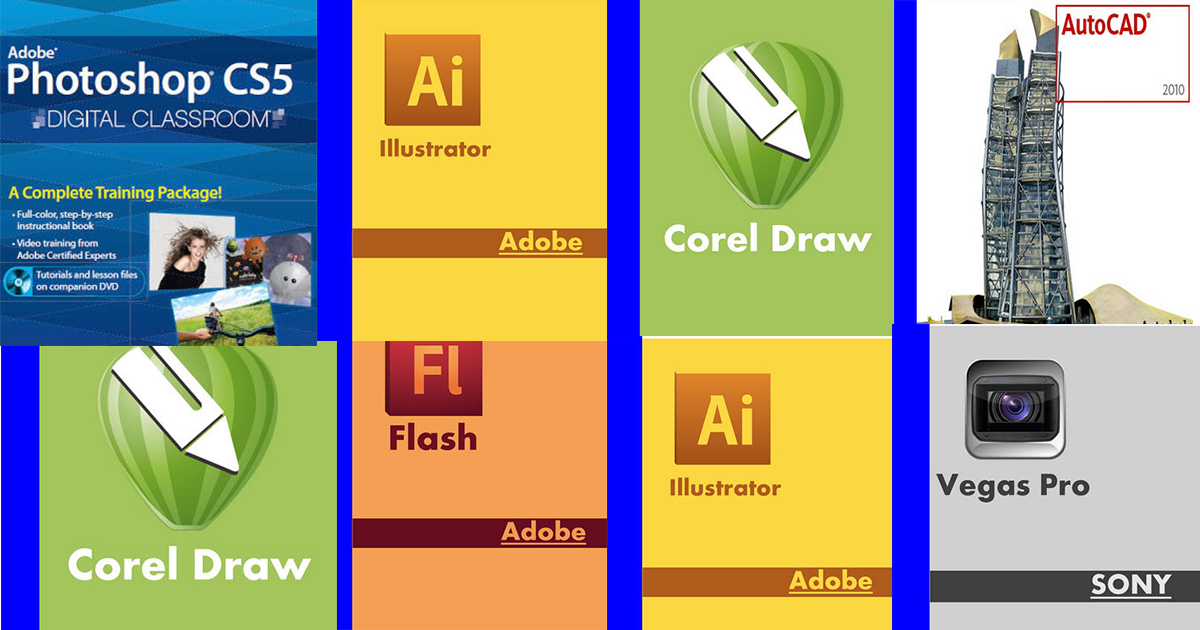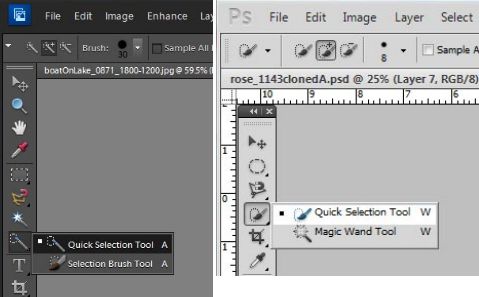ប្រិយមិត្តរបស់កម្មវិធី Photoshop ប្រាកដជាបានឆ្លងកាត់បទពិសោធន៍ជាច្រើន ដែល សំបុកអាយធី ប្រមូលយកមកធ្វើការចែករំលែក ពិសេសសម្រាប់លោកអ្នកដែលទើបតែនឹងចាប់ផ្តើមជាមួយកម្មវិធីមួយនេះ។ អត្ថបទនេះ នឹងបង្ហាញអំពីកំហុសឆ្គងខ្លះៗ ដែលអាចនឹងជាគោលគំនិតសម្រាប់លោកអ្នកជៀសវាង ដើរជាន់ដានដដែលៗ ដែលក្នុងនោះរួមមានដូចតទៅ៖
១. ទាល់តែចប់បាន Save
ហានិភ័យមួយដែលតែងតែកើតមានជាប្រចាំ គឺការចាប់ផ្ដើមធ្វើកិច្ចការម្តងទៀត ដោយសារតែមិនបានរក្សាទុក (save)។ នេះជាចំណុចមួយសំខាន់ ពិសេសសម្រាប់លោកអ្នកដែលប្រើប្រាស់ desktop ដែលអាចជួបនឹងបញ្ហាដាច់ចរន្តអគ្គិសនី។ មិនថាតែ Photoshop នោះទេ ប៉ុន្តែក៏ចំពោះកិច្ចការដទៃផ្សេងទៀត ដូចជា Word, Excel នោះផងដែរ។ លោកអ្នកអាចនឹងទុកចិត្តលើ Autosave ប៉ុន្តែទោះជាយ៉ាងណា ការដែលយើងធ្វើខ្លួនឯង ទើបគួរជាទីទុកចិត្ត។
២. មិនចង់ប្រើ shortcuts
វិធីសាស្រ្តក្នុងការប្រើប្រាស់ ផ្លាស់ប្ដូរ tools ក្នុង Photoshop បានលឿននិងរហ័ស ហើយថែមទាំងបង្កើនប្រសិទ្ធិភាពការងារនោះ គឺការប្រើប្រាស់ shortcut។ លោកអ្នកអាចនឹងគិតថា shortcut ច្រើនយ៉ាងហ្នឹង ធ្វើម្តេចនឹងអាចចាំអស់? តាមការពិតលោកអ្នកអាចព្យាយាមចងចាំត្រឹមតែអ្វីដែលលោកអ្នកប្រើប្រាស់ជាប្រចាំក៏បាន។ បន្តិចម្តងៗ លោកអ្នកនឹងចងចាំបានយ៉ាងច្រើន ហើយចុចយ៉ាងលឿនមើលដៃសឹងមិនទាន់ផង ????
៣. ពឹងផ្អែកលើឧបករណ៍ Magic Wand
លោកអ្នកនឹងច្រើនតែប្រើប្រាស់ Magic Wand ដើម្បីធ្វើការ select យក ឫលុបចេញពី layer ដើម ពីព្រោះថាវាមានលក្ខណៈងាយស្រួល និងលឿនរហ័ស ប៉ុន្តែលោកអ្នកគប្បីដឹងថា វាធ្វើការគណនារកពណ៌ដែលមានលក្ខណៈប្រហាក់ប្រហែល ដែលពេលខ្លះ មិនអាចកំណត់បានត្រឹមត្រូវ ឫដូចអ្វីដែលលោកអ្នកចង់បាននោះទេ។ លោកអ្នកគប្បីពិចារណាប្រើប្រាស់វិធីផ្សេងទៀតដែលអាចនឹងមានលក្ខណៈច្បាស់លាស់ និងលឿនជាង ដូចជាការប្រើប្រាស់ pen tool, lasso tool ឫតាម color channels ជាដើម។

៤. មិនប្រើប្រាស់ guides និង grids
នេះអាចជាបញ្ហាសំខាន់មួយ សម្រាប់លោកអ្នកដែលកំពុងតែធ្វើការរចនាគេហទំព័រ ហើយវាក៏មានប្រយោជន៍ផងដែរ សម្រាប់លោកអ្នកដែលចង់គូររូប ជាដើម។

៥. ប្រើប្រាស់ 72dpi
ជាទូទៅ Photoshop ដាក់ resolution ឲ្យ 72dpi (dots per inch) ដែលនេះជាកម្រិតច្បាស់មួយសម្រាប់ការរចនាគេហទំព័រ ប៉ុន្តែមិនមែនសម្រាប់ការងារព្រីន (printing) នោះទេ។ លោកអ្នកគប្បីចាប់ផ្ដើមការងារជាមួយនិង resolution 300dpi តាំងពីពេលបង្កើតផ្ទាំងការងារដំបូង។ សម្រាប់ការកែប្រែចំនូន resolution តាមក្រោយ អាចនឹងជួបនូវបញ្ហាព្រិលបែក នៅពេលធ្វើការព្រីនចេញ។
៦. ប្រើ Desaturate បម្លែងជារូបភាពសខ្មៅ
Desaturate អាចធ្វើទៅបាន តាមរយៈ Image>Adjustments>Desaturate នៅក្នុង Photoshop ដែលវានឹងធ្វើការដកពណ៌ទាំងអស់ចេញពីរូបភាព បន្សល់ទុកនូវត្រឹមតែ ស-ខ្មៅប៉ុណ្ណោះ។ តែទោះជាយ៉ាងណា លទ្ធផលដែលលោកអ្នកទទួលបានមិនសូវជាល្អស្អាតនោះទេ។ លោកអ្នកគប្បីប្រើប្រាស់ Channel វិញ ដោយចូលទៅកាន់ Image >Adjustments>Channel Mixer និងធ្វើការធីក (tick) យក Monochrome និងធ្វើការ adjust នូវពណ៌ Red, Green ក៏ដូចជា Blue channel ទៅតាមកម្រិត ស-ខ្មៅដែលលោកអ្នកចង់បាន។
៧. មិនប្រើប្រាស់ Layer
Layer ឫស្រទាប់ គឺជាជម្រើសល្អមួយ ដែលលោកអ្នកមិនគួរមើលរំលង។ លោកអ្នកគប្បីធ្វើកិច្ចការរបស់លោកអ្នកជាដំណាក់កាល ជាមួយ layer ផ្សេងៗគ្នា ឧទាហរណ៍មានរូបដើមមួយ រូបកាត់ឫកែមួយផ្សេងទៀត រូបដែលកែពណ៌មួយផ្សេងទៀត ជាដើម ដោយហេតុថា លោកអ្នកនឹងមានភាពងាយស្រួលក្នុងការគ្រប់គ្រង ឫត្រលប់បកមកដំណាក់កាលណាមួយនាពេលក្រោយ។

៨. យករូបភាពមានទំហំតូចមកប្រើប្រាស់
លោកអ្នកតែងតែគិតថារូបភាពតូចអាចយកមកពង្រីកទៅជាការស្រេច ប៉ុន្តែការធ្វើបែបនេះនឹងធ្វើឲ្យរូបភាពរបស់លោកអ្នកព្រិលបែក (losing quality) ម្យ៉ាង ប្រសិនបើលោកអ្នកប្រើប្រាស់រូបភាពតូចពេកមកពង្រីក ឲ្យប៉ុននឹងរូបទំហំនៅក្នុងកិច្ចការតែមួយនោះ មិនមែនជាជម្រើសល្អនោះទេ ព្រោះថារូបភាពមានសភាពខុសគ្នា – មួយច្បាស់មួយព្រិលបែក។
៩. ប្រើប្រាស់ Photoshop សម្រាប់រចនា Logo
Photoshop ជាកម្មវិធីមួយដែលមានមុខងារជាច្រើន ប៉ុន្តែទោះជាយ៉ាងណាក៏មិនមែនជាកម្មវិធីសម្រាប់រាល់កិច្ចការរចនានោះផងដែរ។ ប្រហែលជាលោកអ្នកតែងតែប្រើប្រាស់កម្មវិធីក្នុងការរចនាស្លាកសញ្ញា (Logo) ដែលលោកអ្នកគប្បីធ្វើក្នុងកម្មវិធី Adobe Illustrator ទៅវិញនោះទេ។ ជាការពិត ដែលលោកអ្នកអាចធ្វើការរចនា logo ក្នុងកម្មវិធី Photoshop បាន ប៉ុន្ដែលោកអ្នកនឹងអាចជួួបបញ្ហានាពេលក្រោយ ដូចជាតម្រូវការក្នុងការព្រីនបដា (Banner) ធំៗជាដើម ខណៈដែល Illustrator អាចជួយលោកអ្នកក្នុងការរក្សាទុកកម្រិតច្បាស់ (sharpness) បើទោះជាលោកអ្នកធ្វើការពង្រីក យ៉ាងណាក៏ដោយនោះ។
១០. ដាក់ CMYK ជាជម្រើសទីមួយ

ជាការពិតណាស់ ម៉ាស៊ីនបោះពុម្ពដែលបានបោះពុម្ពលើក្រដាសពណ៌ ភាគច្រើនប្រើប្រភេទពណ៌ CMYK ប៉ុន្តែការចាប់ផ្ដើមជាមូយ CMYK mode នៅក្នុង Photoshop មិនមែនតែងតែជាជម្រើសល្អនោះទេ ដោយហេតុថាកម្មវិធីនឹងមានកំណត់មុខងារខ្លះៗ ដូចជា filters ជាដើម ម្យ៉ាងទៀត ទំហំរបស់ file ក៏ធំជាងប្រភេទ RGB ផងដែរ។ ពេលខ្លះ លោកអ្នកគប្បីចាប់ផ្ដើមជាមួយនិង RGB mode រួចនៅពេលដែលលោកអ្នកស្ថិតជិតដល់ដំណាក់កាលចុងក្រោយហើយនោះ សឹមធ្វើការបម្លែងជា CMYK វិញដើម្បីធ្វើការបញ្ចប់ (finalize) ពណ៌និងធ្វើការព្រីន (print) ចេញតែម្តង។
ប្រភព សំបុកអាយធី