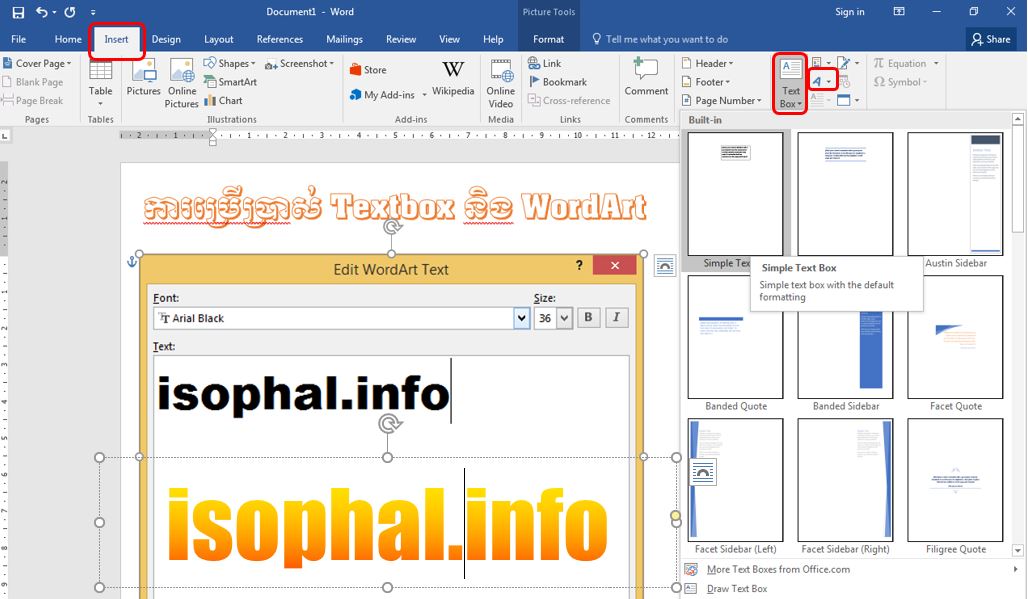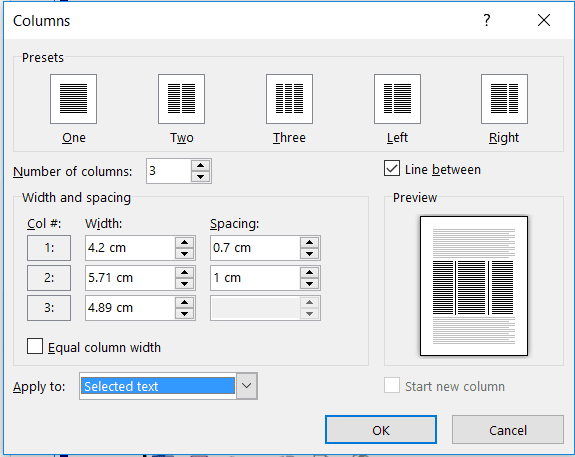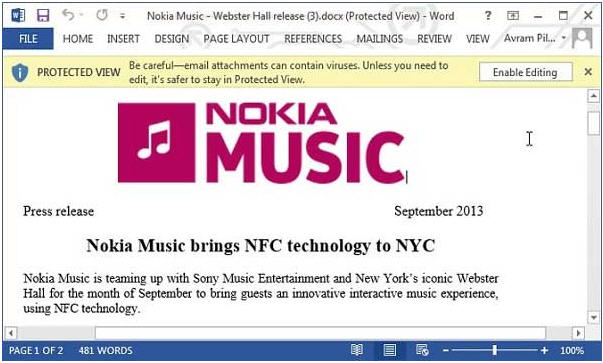វិធីសាស្ត្រនៃការប្រើប្រាស់មួយចំនួននៅលើប៊ូតុុង Insert ដែលបានបង្ហាញពីការប្រើប្រាស់ Chart, Screenshot , Hyperlink និង Header, Footer and Page Number ដែលមានសារៈសំខាន់ជា ច្រើនទៅលើការប្រើប្រាស់ Insert ហើយនៅក្នុងមេរៀននេះនឹងធ្វើអោយបងប្អូននឹងមានការយល់ដឹងបន្ថែមទៅលើការប្រើប្រាស់ Textbox, WordArt និង ការកំណត់ពីរបៀបប្រើប្រាស់ Textbox និង WordArt នៅលើមេរៀននេះ។
ការបង្កើត Text Box
គឺធ្វើឲ្យអ្នកងាយមានភាពស្រួលក្នុងការរៀបចំកិច្ចការមួយចំនួនដូចជា ការរៀបចំអត្ថបទដែលអក្សរនៅទីតាំងផ្សេងៗពីគ្នា រឺ ការដាក់ពណ៌ឲ្យផ្ទៃក្រោយអក្សរខុសៗគ្នាក្នុង Slide តែមួយជាដែម។
ការបង្កើត Word Arts
ការបញ្ចូលអក្សរឆ្លាក់ Word Art ក៏មិនខុសអំពីការបញ្ចូលរូបភាពដែល គ្រាន់តែការបញ្ចូលរូប ភាពនោះ ជារូបធម្មតា ឬក៏រូបភាពថ្លុកតែប៉ុណ្ណោះ រីឯការបញ្ចូលអក្សរឆ្លាក់នេះវិញ គឺជាប្រភេទតួអក្សរ រចនាក្បាច់។
ដើម្បីបន្ថែមតារាងក្នុងការសរសេរ លេងស្ទាយអក្សរអោយមានភាពទាក់ទាញ និងចំនុនមួយចំនួនទៀតហើយនៅក្នុងមេរៀននេះខ្ញុំនឹងបង្ហាញពីការប្រើ ប្រាស់ Textbox និងការកំណត់នៅលើ Textbox ដោយយើងអាចសរសរនៅពីលើ និងអាចផ្លាស់ទីបានដោយមិនមានការប៉ះពាល់ទៅលើអត្ថបទនេាះទេ។
របៀបបង្កើត Textbox

- ចុច Insert Tab
- ចុច Text Box ក្នុង Text group
- បន្ទាប់មកគូរជាប្រអប់នៅ Slide
នៅពេលនេាះវានឹងបង្ហាញនៅលើ Text Box នៅក្នុងចំនុចនេះនឹងបង្ហាញពីការប្រើប្រាស់ Text Box ជាមួយនឹងការលេងស្ទាយអក្សរ ដើម្បីចូលក្នុងមេរៀននេះចុចលើប៊ូតុង Insert រួចជ្រើសរើសយក Text Box

យើងអាចលេងស្ទាយ Border នៅជុំវិញ Text Box របស់យើងដោយមានការដាក់ពណ៌ ដោយគ្រាន់តែ Double Click លើ Border Text Box នេាះវា នឹងបង្ហាញ រួចចូល Format នៅត្រង់ Shape Fill: គឺប្រើសម្រាប់ដាក់ពណ៌ទៅលើអត្ថបទនៅក្នុង Text Box នៃអត្ថបទរបស់យើង រួចជ្រើសរើសពណ៌តាមការចង់បានរបស់យើង

ហើយនៅត្រង់ Shape Outline គឺប្រើសម្រាប់ដាក់ពណ៌ទៅលើបន្ទាត់នៅលើ Text Box នៃអត្ថបទរបស់យើង រួចជ្រើសរើសពណ៌តាមការចង់បាន របស់យើង

ចំនែកឯ Shape Effect គឺប្រើសម្រាប់ជ្រើសរើស Effect សម្រាប់ Text Box អោយមានលក្ខណៈប្លែកតាមចិត្តចង់បាន

ការប្រើប្រាស់ Text Box ខ្ញុំសង្ឃឹមថាបងប្អូនមានការយល់ដឹងច្រើន រីឯកាប្រើប្រាស់ WordArt គឺវាទាក់ទងនឹងការលេងនូវស្ទាយអក្សរខ្ញុំនឹងលើកយកមកបង្ហាញដល់បងប្អូន ហើយនៅក្នុងកម្មវិធី Word 2016 គេមិនសូវជាលេងស្ទាយអក្សរខ្លាំងពេកទេ ដែលនាំអោយមានភាពស៊ាំ ណាមួយគេមិនសូវ លេងប៉ុន្មាននេាះទេប៉ុន្តែគេលេងនៅលើ កម្មវិធី Powerpoint ច្រើនជាង។ ដើម្បីចូល WordArt ត្រូវចុចលើប៊ូតុងអក្សរ A
របៀបបញ្ចូលអក្សរ WordArt

- ចុច Insert Tab
- ចុច WordArt ក្នុង Text group
- ជ្រើសរើសម៉ូដ Word Art ក្នុងតារាងដោយចុចលើអក្សរនៃម៉ូដនោះ បន្ទាប់មកអក្សរ Your Text Here នឹងបង្ហាញ
- ចុចលើអក្សរនោះដើម្បីកែពាក្យដែលអ្នកចង់បាន អ្នកអាចប្តូរទំហំអក្សរដូចអក្សរធម្មតាដែរ
- ដោយចុច Home Tab –> ប្តូរ Font size
រួចជ្រើសរើសស្ទាយអក្សរណាមួយដែលលោកអ្នកពេញចិត្ត រួចធ្វើការ Select នៅលើអក្សររបស់យើង រួចចុចយកអក្សរ A ដែលមានម៉ូតរួចជ្រើសរើស 3-D Rotation ដែលអាចជ្រើសរើសម៉ូត និង ស្រមោលអក្សរបាន នៅត្រង់ Text Fill គឺប្រើសម្រាប់ដាក់ពណ៌ទៅលើអក្សរឆ្លាក់របស់យើង ដែលមានពណ៌ជាច្រើនដែលអាចជ្រើសរើសបានតាមចិត្តចង់បាន ។

នៅត្រង់ Text Outline គឺប្រើសម្រាប់ប្តូរពណ៌ទៅលើស៊ុមបន្ទាត់នៃអក្សរឆ្លាក់ របស់យើងដែលមានពណ៌ជាច្រើនដែលអាចជ្រើសរើសបានតាមចិត្តចង់បាន ។

នៅត្រង់ Text Effect គឺប្រើសម្រាប់កំណត់ជារាងទ្រង់ទ្រាយ ស្រមោល អក្សរឆ្លាក់ របស់យើងទៅតាម ម៉ូត និង ការរចនាផ្សេងៗ ដែលមានម៉ូតជាច្រើនដែលអាចជ្រើសរើសបានតាមចិត្តចង់បាន ។

នៅចំនុចចុងក្រោយមួយទៀតសិក្សាបន្ថែមទៅលើការប្រើប្រាស់ Text Direction គឺជាការប្រើសម្រាប់កំណត់ទិសដៅនៃអក្សរឆ្លាក់របស់យើងដែលអាចកំណត់ទិសដៅ តាមដែលយើងចង់បាន