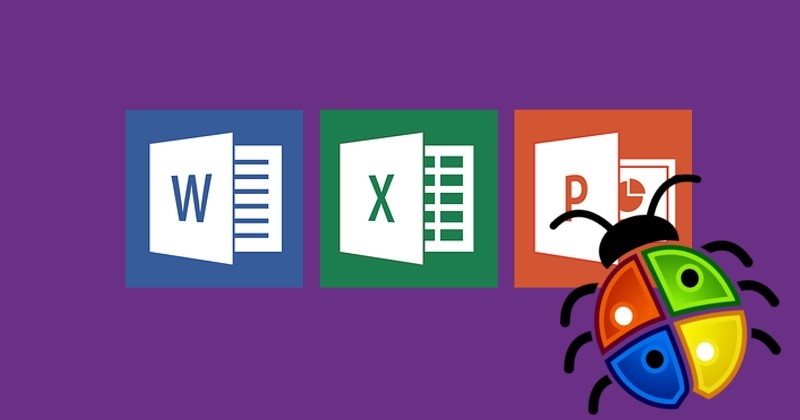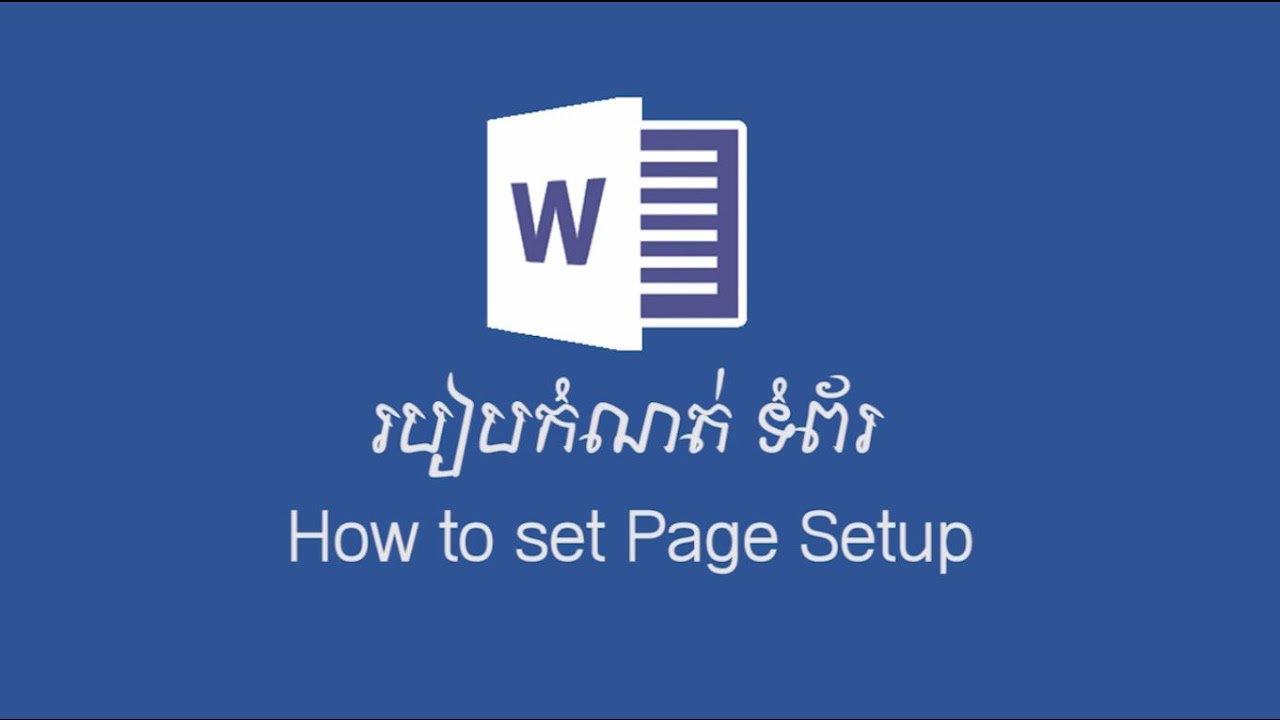Layout គឺជាទម្លាប់ល្អមួយសម្រាប់អ្នកដែលរៀបចំឯកសារមានសណ្តាប់ធ្នាប់ និង ការរៀបចំបានយ៉ាងត្រឹមត្រូវមិនថាឈ្មេាះឯកសារទីតាំងនៅទីតាំងណា មួយក៏ដោយក៏ពួកគាត់មានភាពងាយស្រួលក្នុងការស្វែងរកឯកសារយកមកប្រើប្រាស់ឡើងវិញនៅពេលក្រោយបានលឿននិងឆាប់រហ័ស។ ហើយមួយវិញទៀត គឺដើម្បី បន្ថែម និងអាចរក្សាទុកការកែប្រែផ្សេងៗ អ្នកគួរគប្បីត្រូវតែដឹងនូវទម្រង់នៃប្រភេទក្រដាស (Layout) ដែលលោកអ្នកកំពុងប្រើប្រាស់ផងដែរ ។ ហើយនៅក្នុងមេរៀននេះយើងនឹងសិក្សាខ្លីដើម្បីកំណត់ចំនុច ព្រេាះវាមានភាពងាយស្រួលក្នុងការ កំណត់នូវអ្វីដែលយើងចង់បាន ។
Columns ប្រើសម្រាប់វាយអត្តបទជាជួរឈរ ដែលគេច្រើនប្រើនៅក្នុងអត្តបទទស្សនាវដ្ដី រឺ ការសែតជាញឹកញាប់។

តើអ្នកចេះប្រើប្រាស់ Columns និងគ្រប់គ្រង់អត្ថបទលើវាបានដោយងាយស្រួយទេ? ខ្មុំជឿជាក់ថាបន្ទាប់ពីអ្នកអានអត្ថបទនេះហើយ អ្នកនឹងផ្លាស់ប្តូររបៀបការប្រើប្រាស់ Columns របស់អ្នកពីមុន ហើយងាយស្រួលគ្រប់គ្រងទិន្នន័យទៀត ។
តើអ្នកធ្លាប់ជួបបញ្ហាដូចជា ពេលចែក columns វាចែកអត្ថបទទាំងមូលពីលើដល់ក្រោម ហើយគ្រប់ទំព័រទៀតមែនទេ?

គន្លឹះ៖
– ដំបូងត្រូវធ្វើការជ្រើសរើស (select) ផ្នែកនណាមួយនៃអត្ថបទ
– ចូលទៅកាន់ Page Layout -> Columns រួចជ្រើសរើសតាមតម្រូវការនោះយើងបានចំនួន columns ដែលបានចែកហើយវាចែកត្រឺមតែអ្វីយើងបានជ្រើសរើស

កំនត់បន្ថែម៖ Layout -> Columns -> More Columns
- Line between: សម្រាប់កំណត់ឲ្យគូសបន្ទាត់ចន្លោះពីជួរមួយទៅជួរមួយ
- Col Width: សម្រាប់កំណត់ទទឺងនៃ column នីមួយៗ
- Spacing: សម្រាប់កំណត់ពី column មួយទៅ column មួយ
- Equal column width: កំណត់ឲ្យ column ទាំងអស់មានទំហ៊ុំស្មើរគ្នា ប្រើសិនបើជ្រើសរើស (checked) ផ្ទុយទៅវិញ (unchecked) វាអនុញ្ញាតឲ្យយើងកំណត់ទំហំ column ណាមួយតាមអ្វីដែលយើងត្រូវការ
ចំណាំ៖ រង្វាស់ខ្នាតបង្ហាញជាសង់ទីម៉ែត្រ (cm) ឬ អីង(inch – “) អាស្រ័យការកំណត់របស់កុំព្យូរទ័ររបស់អ្នក ហើយជាទូទៅវាជាអីង (Inch)
ពេលដែលធ្វើការជាមួយជួរឈរ (column) ជួនកាលអ្នកមិនអាចកំណត់ថាត្រឹមពាក្យណាឲ្យវាស្ថិតនៅខាងលើនៃ column ទី២ ឬ ទី៣ ទេ វាមានការលំបាក់ ខាងក្រោមជាដំណោះស្រាយ៖
• ដាក់ cursor ពីមុខពាក្យណាមួយក្នុង column ទី១ ដែលចង់ឲ្យវាស្ថិតនៅខាងលើ column ទី២ ហើយ

• Columns Break គឺសម្រាប់ឆ្លងចូលទៅ Columns មួយទៀត។ ចូលទៅកាន់ Layout -> Breaks -> Column នោះពាក្យនឹងស្ថិតនៅខាងលើនៃ column ទី២ ទោះយើងធ្វើការវាយបញ្ចូលបន្ថែមលើ columnទីមួយច្រើនក៏ដោយ

ចំណាំ៖ ចុចគន្លឹះ Ctrl + Shift + Enter

• ចំពោះ columnទីបី គឺធ្វើដូចគ្នា តែចាប់ពាក្យក្នុង columnទី២ទៅ