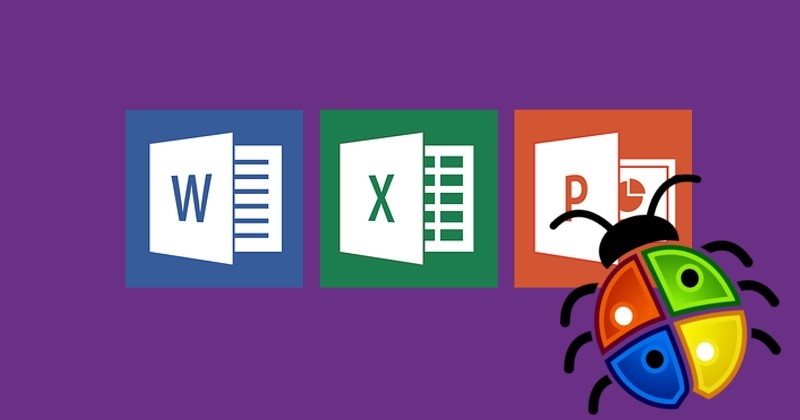ការចម្លងទិន្នន័យពី Cell មួយទៅ Cell មួយទៀតនៅលើ Excel
1. ការប្រើប្រាស់ Copy និង paste ទិន្នន័យ
យើងត្រូវ Select លើទិន្នន័យដែលត្រូវធ្វើការ Copy រួចចុចលើ Home Tab រួចចុចលើ Copy (Ctrl+C) (ដូចរូបភាពបង្ហាញខាងក្រោម)

រួចធ្វើការរំកិល Active Cell ទៅកាន់ Cell ណាមួយដែលត្រូវ Paste រួចចុច Paste (Ctrl+V) ជាការស្រេច។ (ដូចរូបភាពបង្ហាញខាងក្រោម)

2. ការប្រើប្រាស់ Cut និង Paste ទិន្នន័យ
យើងត្រូវ Select លើទិន្នន័យដែលត្រូវធ្វើការ Cut រួចចុចលើ Home Tab រួចចុចលើ Cut (Ctrl+X) (ដូចរូបភាពបង្ហាញខាងក្រោម)

រួចធ្វើការរំកិល Active Cell ទៅកាន់ Cell ណាមួយដែលត្រូវ Paste រួចចុច Paste (Ctrl+V) ជាការស្រេច។ (ដូចរូបភាពបង្ហាញខាងក្រោម)

3. ការកំណត់ទិន្នន័យក្នុង Cell (Cell Formatting)
Format Cell គឺជា Command មួយដែលប្រើប្រាស់សម្រាប់ធ្វើការកំណត់ទិន្នន័យនៅក្នុង Excelរបស់យើង ។ យើងចុចលើ Home Tab រួចចុចយក Format រួចចុចយក Format Cells (ដូចរូបភាពបង្ហាញខាងក្រោម)

បន្ទាប់មកយើងនឹងឃើញរូបភាពមួយផ្ទាំងបង្ហាញ (ដូចរូបភាពបង្ហាញខាងក្រោម)

4. របៀបកំណត់លេខទូទៅនៅលើ Format Cell
យើងត្រូវធ្វើការ Select លើ Cell រួចហើយចុចយក Format រួចចុចយក Format Cells ចុចយកNumber រួចចុច យក Custom រួចជ្រើសរើសយក Type ណាមួយដែលយើងចង់បានពេលនេាះវាបង្ហាញ (ដូចរូបភាពបង្ហាញខាងក្រោម)

ដើម្បីកំណត់យកនូវទិន្នន័យដែលមានលទ្ធផលដូចខាងក្រោម៖ (ដូចរូបភាពបង្ហាញខាងក្រោម)

ចំណាំ៖ ពេលវាយបញ្ចូលលេខដែលមានខ្ទង់ពាន់មិនបាច់វាយសញ្ញាក្បៀស (,) នេាះទេ ហើយសញ្ញាចុច (.) ក៏មិនត្រូវវាយដែរ ប៉ុន្តែករណីក្រោយសញ្ញាចុចមានតម្លៃលេខត្រូវវាយសញ្ញាចុចបញ្ចូល ។
5. ការកំណត់កាលបរិច្ឆេទ
យើងត្រូវធ្វើការ Select លើ Cell រួចហើយចុចយក Format រួចចុចយក Format Cells ចុចយកDate រួចចុចយក Custom រួចជ្រើសរើសយក Type ណាមួយដែលយើងចង់បាន ពេលនេាះវាបង្ហាញ៖(ដូចរូបភាពបង្ហាញខាងក្រោម)

ដើម្បីកំណត់យកនូវទិន្នន័យដែលមានលទ្ធផលដូចខាងក្រោម៖ (ដូចរូបភាពបង្ហាញខាងក្រោម)

6. របៀបកំណត់ពេលវេលា
យើងត្រូវធ្វើការ Select លើ Cell រួចហើយចុចយក Format រួចចុចយក Format Cells ចុចយកTime រួចចុចយក Custom រួចជ្រើសរើសយក Type ណាមួយដែលយើងចង់បានពេលនេាះវាបង្ហាញ៖ (ដូចរូបភាពបង្ហាញខាងក្រោម)

ដើម្បីកំណត់យកនូវទិន្នន័យដែលមានលទ្ធផលដូចខាងក្រោម៖ (ដូចរូបភាពបង្ហាញខាងក្រោម)

7. របៀបដាក់ស៊ុមជុំវិញ Cell
ដើម្បីធ្វើការដាក់ស៊ុមព័ទ្ធជុំវិញអត្ថបទយើងត្រូវធ្វើការ Select លើ Cell រួចហើយចុចយក Formatរួចចុចយក Format Cells ចុចយក Border ពេលនេាះវាបង្ហាញ៖ (ដូចរូបភាពបង្ហាញខាងក្រោម)

Line
- Style: គឺប្រើសម្រាប់ផ្លាស់ប្តូរបន្ទាត់របស់ស៊ុម
- Color: គឺប្រើសម្រាប់ជ្រើសរើសពណ៌ណាមួយដែលយើងចង់បាន
Preset
- None: គឺមិនត្រូវការដាក់ស៊ុមជុំវិញនេាះទេ
- Outline: គឺប្រើសម្រាប់ដាក់ស៊ុមព័ទ្ធជុំវិញខាងក្រៅ
- Inside: គឺប្រើសម្រាប់ដាក់ស៊ុមផ្នែកខាងក្នុង
- Border: គឺជាកន្លែងសម្រាប់ដាក់ស៊ុមតាមការជ្រើសរើសរបស់យើង
8. របៀបកំណត់ទីតាំងទិន្នន័យនៅក្នុង Cell
វិធីសាស្ត្រ
ដើម្បីធ្វើការកំណត់យើងត្រូវ Select Cell រួចហើយចុចយក Format រួចចុចយក Format Cellsចុចយក Alignment ពេលនេាះវាបង្ហាញ៖ (ដូចរូបភាពបង្ហាញខាងក្រោម)

នៅត្រង់ Text Alignment
Horizontal: គឺប្រើសម្រាប់តម្រឹមពីឆ្វេងទៅស្តាំនៅក្នុង Cell ឬ Row មាន៖
- Left: គឺប្រើសម្រាប់តម្រឹមអត្ថបទនៅខាងឆ្វេង
- Center: គឺប្រើសម្រាប់តម្រឹមអត្ថបទនៅកណ្តាល
- Right: គឺប្រើសម្រាប់តម្រឹមអត្ថបទនៅខាងស្តាំ
- Fill: គឺប្រើសម្រាប់បំពេញអោយពេញនៅក្នុង Cell
- Justify: គឺប្រើសម្រាប់តម្រឹមអត្ថបទនៅក្នុង Cell ឱ្យមានលក្ខណៈស្មើសងខាង
- Center Across Selection: គឺជាការសរសេរអត្ថបទឱ្យនៅចំកណ្តាល Cells ទាំងអស់ដែលយើងបាន Select វា
Vertical: គឺប្រើសម្រាប់តម្រឹមទិន្នន័យពីលើចុះក្រោម ឬ ពីក្រោមឡើងលើ ឬ ជួរឈរនៃ Cell នីមួយៗ
- Top: គឺប្រើសម្រាប់សរសេរពីលើចុះក្រោម
- Center: គឹប្រើសម្រាប់តម្រឹមនៅចំកណ្តាលលើ និង ក្រោម
- Bottom: គឺប្រើសម្រាប់សរសេរពីក្រោមឡើងលើ
- Justify: គឺប្រើសម្រាប់សរសេរតម្រឹមលើនិងក្រោម
- Distributed: គឺប្រើសម្រាប់ការពារពាក្យដែលសរសេរមិនអោយឆ្លង Cell
Text Control
- Wrap Text: ប្រើសម្រាប់កំណត់អោយទិន្នន័យនៅក្នុង Cell តែមួយ ។
- Shrink to fit: គឺប្រើសម្រាប់អោយទិន្នន័យរីករួមទៅតាម Cell ។
- Merge Cell: គឺប្រើសម្រាប់ផ្តាច់ Cell ច្រើនបញ្ចូលគ្នាតែមួយ ។
- Orientation: គឺសម្រាប់កំណត់ទិសដៅរបស់អក្សរទៅតាមការចង់បាន ។
Degree: គឺប្រើសម្រាប់ដាក់តម្លៃលេខដើម្បីបង្វិលទិសដៅអក្សរនៅក្នុង Cell ។