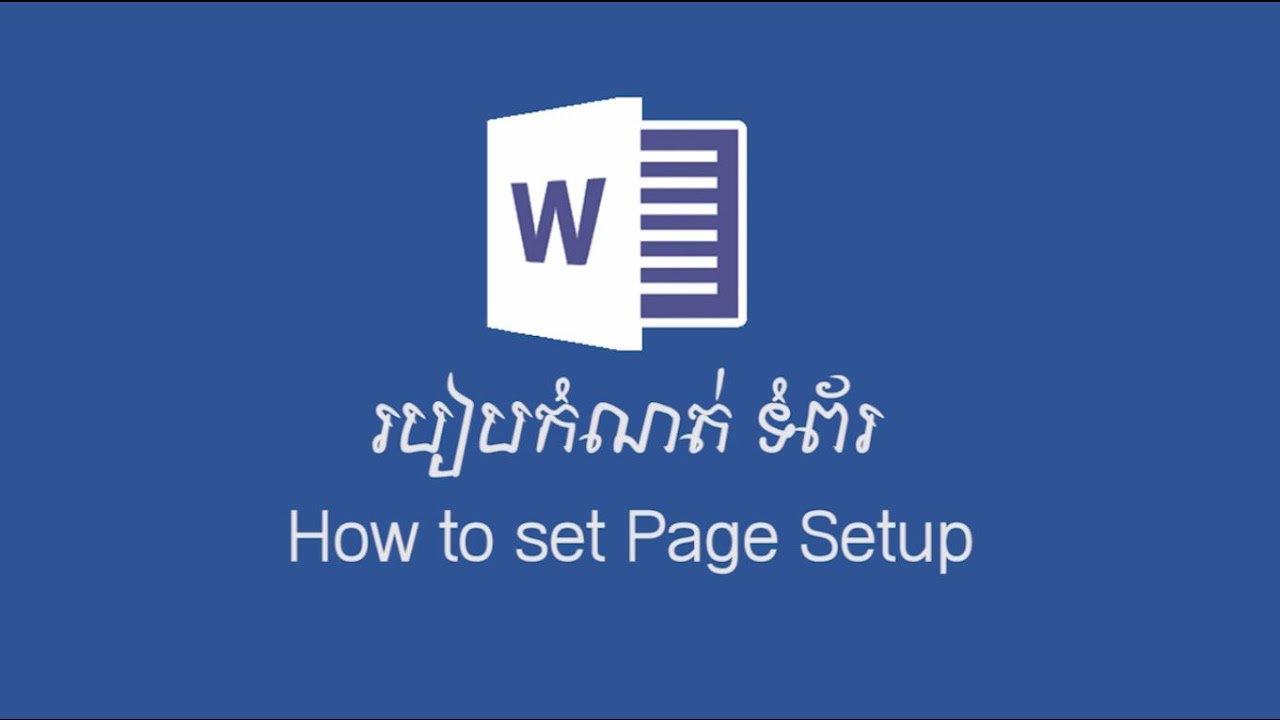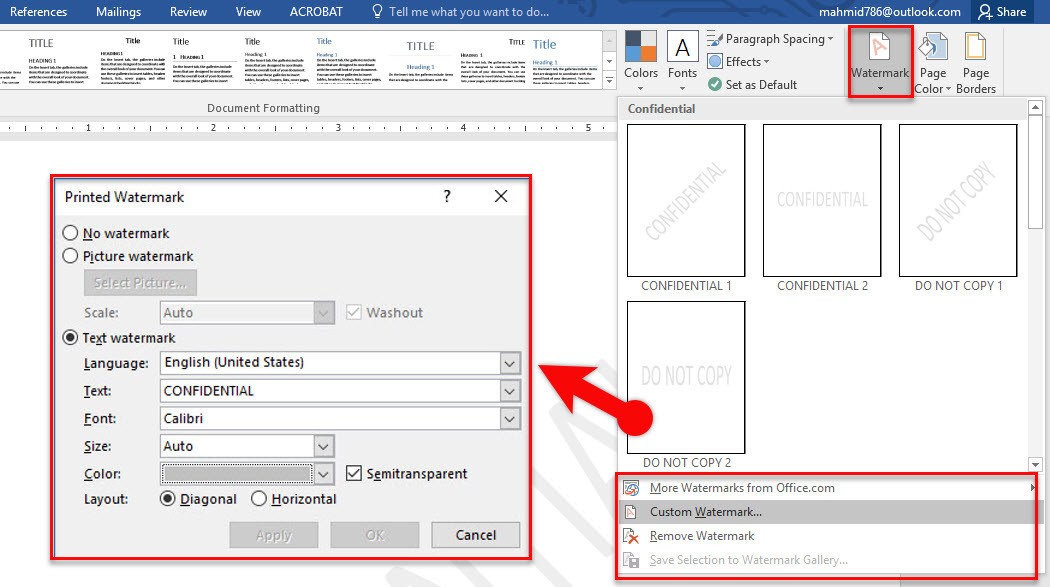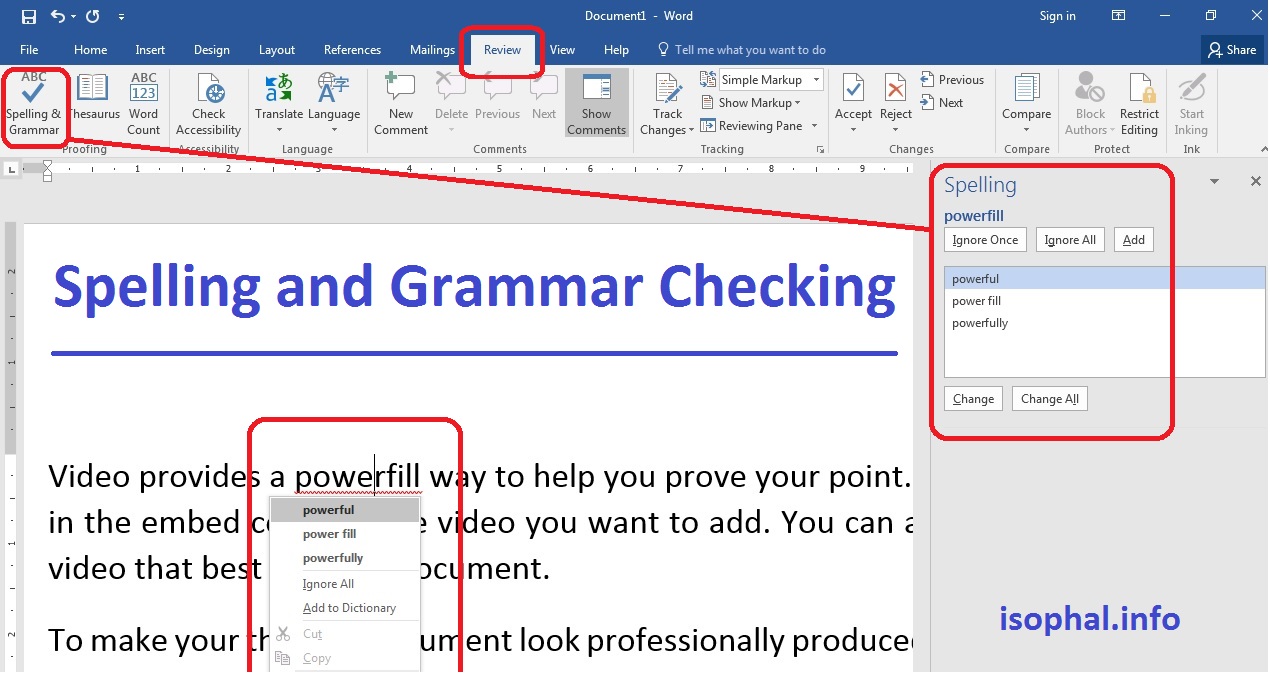Layout គឺជាទម្លាប់ល្អមួយសម្រាប់អ្នកដែលរៀបចំឯកសារមានសណ្តាប់ធ្នាប់ និង ការរៀបចំបានយ៉ាងត្រឹមត្រូវមិនថាឈ្មេាះឯកសារទីតាំងនៅទីតាំងណា មួយក៏ដោយក៏ពួកគាត់មានភាពងាយស្រួលក្នុងការស្វែងរកឯកសារយកមកប្រើប្រាស់ឡើងវិញនៅពេលក្រោយបានលឿននិងឆាប់រហ័ស ។ ហើយមួយវិញទៀត គឺដើម្បី បន្ថែមនិងអាចរក្សាទុកការកែប្រែផ្សេងៗ អ្នកគួរគប្បីត្រូវតែដឹងនូវទម្រង់នៃប្រភេទក្រដាស (Layout) ដែលលោកអ្នកកំពុងប្រើប្រាស់ផងដែរ ។ ហើយនៅក្នុងមេរៀននេះយើងនឹងសិក្សាខ្លីដើម្បីកំណត់ចំនុច ព្រេាះវាមានភាពងាយស្រួលក្នុងការ កំណត់នូវអ្វីដែលយើងចង់បាន ។ (ដូចរូបបង្ហាញខាងក្រោម)

ការកែប្រែទំព័រ Layout នៅលើ Word 2016 នៅក្នុងមេរៀននេះលោកអ្នកនឹងបានរៀនពីរបៀបប្តូរទំព័រ Margins, Orientation, Size and Column ។
ក) ការកំណត់ទំហំ Margins Tab
ចុចយកប៊ូតុង Layout រួចចុចយក Margins ពេលនោះវានឹងបង្ហាញនៅជម្រើសដែលមានស្រាប់ (ដូចរូបបង្ហាញខាងក្រោម)

នៅត្រង់ចំនុច Custom Margins ចុចយកប៊ូតុង Layout រួចចុចយក Margins បន្ទាប់មកជ្រើសរើសយក Custom Margins ពេលនោះវានឹងបង្ហាញ (ដូចរូបបង្ហាញខាងក្រោម)

ក.១) Margins: គឺប្រើសម្រាប់តម្រឹមក្រដាសការងារ
Top: គឺប្រើសម្រាប់តម្រឹមក្រដាសការងារផ្នែកខាងលើ
Left: គឺប្រើសម្រាប់តម្រឹមក្រដាសការងារផ្នែកខាងឆ្វេង
Bottom: គឺប្រើសម្រាប់តម្រឹមក្រដាសការងារផ្នែកខាងក្រោម
Right: គឺប្រើសម្រាប់តម្រឹមក្រដាសការងារផ្នែកខាងស្តាំ
ក.២) Page: គឺប្រើសម្រាប់កំណត់ប្រភេទក្រដាសការងារ (ដូចរូបបង្ហាញខាងក្រោម)

Page Size: គឺសម្រាប់ប្រភេទរបស់សន្លឹកការងារមាន
(A3, A4, A5, Letter, Envelope …..) ដែលភាគច្រើនគេកំណត់យក A4
Width: គឺជាទទឹងនៃអត្ថបទរបស់យើងមាន 21Cm
Height: គឺជាកម្ពស់នៃអត្ថបទរបស់យើងមាន 29.7Cm
ខ) ការកំណត់ Orientation Tab
ដើម្បីប្តូរនៅទំព័រ Orientation ចុចលើ Layout រួចជ្រើសរើសយក Orientation នោះវានឹងបង្ហាញ (ដូចរូបបង្ហាញខាងក្រោម)

ខ.១) Orientation: គឺប្រើសម្រាប់កំណត់ប្រភេទក្រដាសការងារ
Portrait: សម្រាប់ប្រភេទក្រដាសការងារមានលក្ខណៈផ្តេក
Landscape: សម្រាប់ប្រភេទក្រដាសការងារមានលក្ខណៈបញ្ឈរ
គ) ការកំណត់ Size Tab
ដើម្បីប្តូរ Size ចុចលើ Layout រួចជ្រើសរើសយក Size នោះវានឹងបង្ហាញ (ដូចរូបបង្ហាញខាងក្រោម)

ចំណាំ៖ ប្រសិនបើអ្នករៀបចំ ជាពាក្យស្នើសុំការងារ ឬជាលិខិតផ្សេងៗ ជាទូទៅអ្នកគួរតែកំណត់ Margins Tabទាំងបួនអោយមានទំហំស្មើៗគ្នា ។
ឃ) ការកំណត់ Columns
ដើម្បីកំណត់ Columns ចុចលើ Layout រួចជ្រើសរើសយក Columns នោះវានឹងបង្ហាញ (ដូចរូបបង្ហាញខាងក្រោម)

នៅត្រង់ More columns គឺដើម្បីជ្រើសរើសចំនួននៃការចែក Columns សម្រាប់ក្នុងការវាយអត្ថបទកាសែត
 នៅត្រង់ One, Two, Three, Left, Right គឺជាប្រភេទរបស់កូឡោនដែលយើងចង់បាន
នៅត្រង់ One, Two, Three, Left, Right គឺជាប្រភេទរបស់កូឡោនដែលយើងចង់បាន
នៅត្រង់ Number of Columns គឺសម្រាប់កំណត់ចំនួនកូឡោនដែលយើងចង់បាន
នៅត្រង់ Line Between: គឺប្រើសម្រាប់ដាក់បន្ទាត់នៅចន្លេាះកណ្តាល
នៅត្រង់ Apply to: Whole document: សម្រាប់កំណត់កូឡោននៅលើឯកសារទាំងមូល
នៅត្រង់ Apply to: This point forwards: សម្រាប់កំណត់កូឡោនចាប់ផ្តើមពីបន្ទាត់ដែលមាន Cursor រៀបរួចហើយចុចយក Ok ជាការស្រេច។
គន្លឹះបន្ថែមៈ ដើម្បីឆ្លងទៅវាយនៅលើកូឡោនមួយផ្សេងទៀត ត្រូវចុច Shortcut Key= Ctrl + Shift + Enter