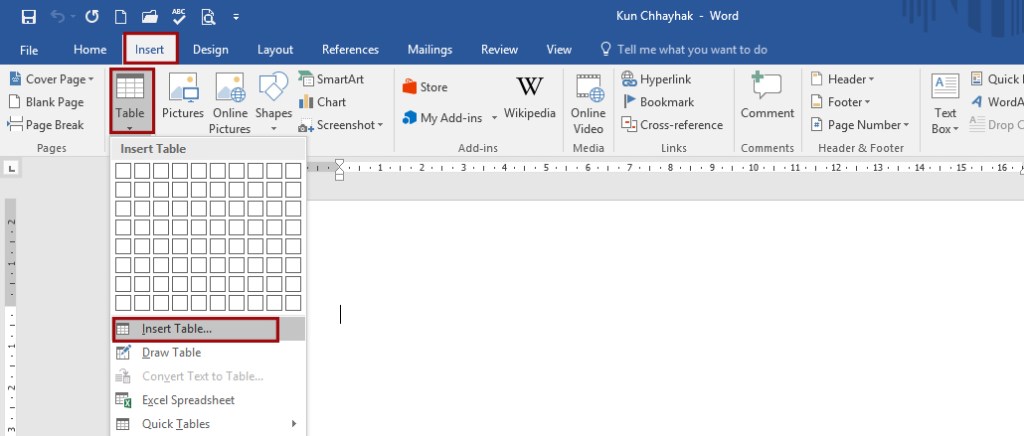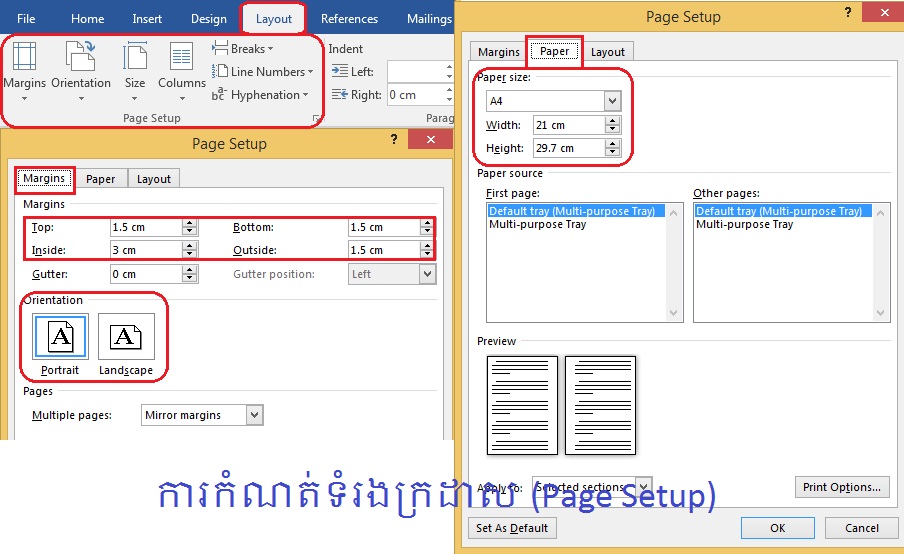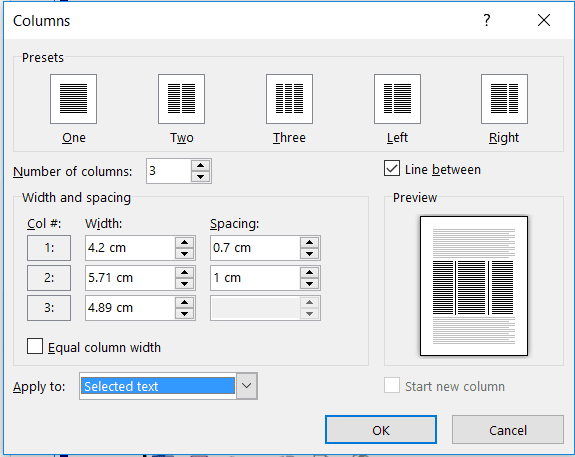ក) Table: គឺប្រើសម្រាប់បង្កើតជាតារាង ធ្វើវិក័យបត្រ (Table) និងកិច្ចការមួយចំនួនទៀតដើម្បីបង្កើតជាតារាងការងារបានគឺវាអាស្រ័យស្ថានភាពជាក់ស្តែងនៃក្រដាសកិច្ចការរបស់យើង។ ដើម្បីបង្កើតជាតារាងការងារនៅលើក្រដាសការងារត្រូវអនុវត្តន៍តាមរៀបដូចខាងក្រោមនេះ
ចុចលើប៊ូតុង Insert រួចចុចយកប៊ូតុង Table រួចចុចលើ Insert Table ដើម្បីកំណត់ចំនួនក្រឡាដែលយើងចង់បាន (ដូចរូបបង្ហាញខាងក្រោម)

នៅលើ Table size មានពីរគឺ Number of columns និង Number of Rows (ដូចរូបបង្ហាញខាងក្រោម)

Number of columns គឺជាចំនួនជួរឈរ
Number of Rows គឺជាចំនួនជួរដេក ពេលកំណត់ជួរឈរ និង ជួរដេករួចរាល់ហើយ ចុចយក Ok ជាការស្រេច ។
ដើម្បីចង់លុបតារាង Table របស់យើងមានពីររបៀបដូចខាងក្រោម
របៀបទី១
ដើម្បីចង់លុបជួរ Columns ឬ ជួរ Rows ណាមួយយើងត្រូវ Select លើជួរដែលយើងចង់លុបចោល រួចចុចលើប៊ូតុង Layout រួចចុចលើប៊ូតុង Delete រួចវានឹងបង្ហាញតើយើងចង់លុបជួរឈរ ឬ ជួរដេក (ដូចរូបបង្ហាញខាងក្រោម)

១) Delete Cells : គឺសម្រាប់លុបតារាងរបស់យើងដែលវាទាមទាបន្ថែមដូចជា
ក) Shift Cell Left សម្រាប់លុបផ្នែកខាងឆ្វេងនៃតារាង
ខ) Shift Cell Up សម្រាប់លុបផ្នែកខាងលើនៃតារាង
គ) Delete entire row សម្រាប់លុបតារាងទាំងមូល
ឃ) Delete entire column សម្រាប់លុបជួរឈរទាំងអស់
២) Delete Columns: គឺសម្រាប់លុបនូវជួរឈររបស់យើង
៣) Delete Rows: គឺសម្រាប់លុបនូវជួរដេករបស់យើង
៤) Delete Table: គឺសម្រាប់លុបតារាងចោលទាំងអស់
របៀបទី ២
ដើម្បីចង់លុបជួរ Column ឬ ជួរ Rows ណាមួយយើងត្រូវ Select លើជួរដែលយើងចង់លុបចោល រួចចុចលើMouse ខាងស្តាំ រួចជ្រើសរើសយក Delete Columns ពេលនោះវានឹងបង្ហាញតើយើងចង់លុបជួរឈរ ឬ ជួរដេក (ដូចរូបបង្ហាញខាងក្រោម)

ខ) ដើម្បីចង់បន្ថែម Table របស់យើង
ដើម្បីចង់បន្ថែមជួរ Column ឬ ជួរ Rows ណាមួយយើងត្រូវ Select លើជួរដែលយើងចង់បន្ថែម រួចចុចលើMouse ខាងស្តាំ រួចជ្រើសរើស Insert ពេលនោះវានឹងបង្ហាញតើយើងចង់បន្ថែមជួរឈរ ឬ ជួរដេក ដូចរូបបង្ហាញខាងក្រោម
ក) Insert Columns to the Left សម្រាប់បន្ថែមជួរឈរផ្នែកខាងឆ្វេងនៃតារាង
ខ) Insert Columns to the Right សម្រាប់បន្ថែមជួរឈរផ្នែកខាងស្តាំនៃតារាង
គ) Insert Row above សម្រាប់បន្ថែមជួរដេកខាងលើនៃតារាង
ឃ) Insert Row below សម្រាប់បន្ថែមជួរដេកខាងក្រោមនៃតារាង
នៅចំនុចមួយទៀតទាក់ទងនឹងការបញ្ចូល Cell ពីរ ទៅជា Cell តែមួយ គ្រាន់តែយើង Select លើជួរណាមួយដែលចង់បញ្ចូលគ្នារួចចុចលើពាក្យ Merge Cells ជាការស្រេច ។ (ដូចរូបបង្ហាញខាងក្រោម)