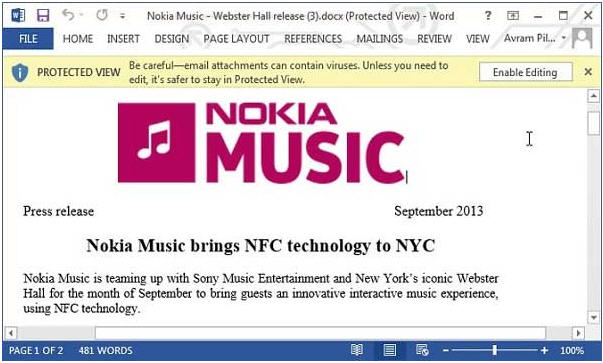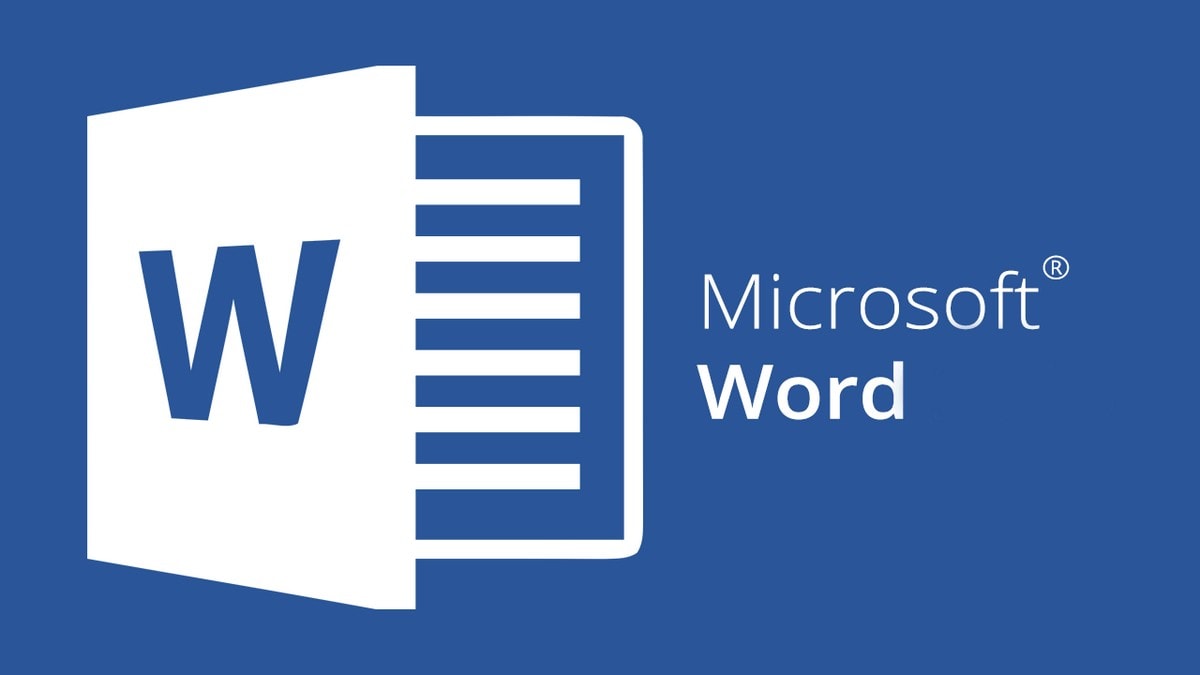ជាទូទៅនៅក្នុងសៀវភៅ ទស្សនាវដ្ដី ឬអត្ថបទស្រាវជ្រាវ (Assignment) យើងតែងឃើញមានទំព័រមាតិកា ដែលបង្ហាញចំណងជើងជាមួយនឹងលេខទំព័រ។ ខ្ញុំធ្លាប់ឆ្ងល់ថា តើនៅក្នុងកម្មវិធី Word គេបង្កើតមាតិកានេះដោយរបៀបណា? ដោយសារតែមិនដឹង ខ្ញុំ៏ប្រើក្បាច់ម៉ែចែកអោយគឺថាបង្កើតវាខ្លួនឯងដោយវាយចំណងជើង វាយសញ្ញាចុចៗ(…)ដល់ខាងគៀនរួចហើយក៏បញ្ចូលលេខទំព័រ។ វិធីនេះឃើញថាប្រើការបាន តែសម្រាប់អត្ថបទខ្លីៗប៉ុណ្ណោះ ហើយប្រសិនបើអត្ថបទត្រូវបានកែប្រែដូចជាកែចំណងជើង កែលេខទំព័រ គឺថាមាតិកាដែលយើងខំធ្វើនោះនឹងខុសខ្ទិចតែម្ដង។
ថ្ងៃនេះខ្ញុំសូមលើកយកពីរបៀបបង្កើតមាតិកាដោយស្វ័យប្រវត្តិនៅក្នុងកម្មវិធី Word ដូចខាងក្រោម៖
១-Select លើចំណងជើងផ្នែក ហើយកំណត់វាជា Heading 1

អនុវត្តដូចគ្នាសម្រាប់ចំណងជើងផ្នែកផ្សេងទៀតរហូតដល់អស់

២-ប្រសិនបើអត្ថបទយើងមានចំណងជើងកូន យើងត្រូវកំណត់វាជា Heading 2

រួចបន្តអនុវត្តគ្រប់ចំណងជើងកូនផ្សេងៗទៀត

៣-បន្ទាប់ពីកំណត់ Heading អស់ហើយ បង្កើត Page ទទេរមួយនៅខាងដើមអត្ថបទ
រួចចូលទៅកាន់ References ==> Table of Contents ==> រួចចុចលើ Automatic Table 1

ភ្លាមនោះយើងនឹងទទួលបានមាតិកាដូចបង្ហាញខាងក្រោម

៤-ប្រសិនបើមានការកែប្រែចំណងជើងផ្នែក ឬលេខទំព័រ យើងគ្រាន់តែចុច Update Table ==> រួចជ្រើសយក Update entire table ជាការស្រេច

ខ្ញុំជឿថាវិធីនេះមានបងប្អូនគ្នាយើងចេះ និងដឹងរួមមកហើយ តែសម្រាប់អ្នកដែលមិនទាន់ចេះសង្ឃឹមថាអាចជួយដល់ការងារគាត់បានមួយផ្នែក។