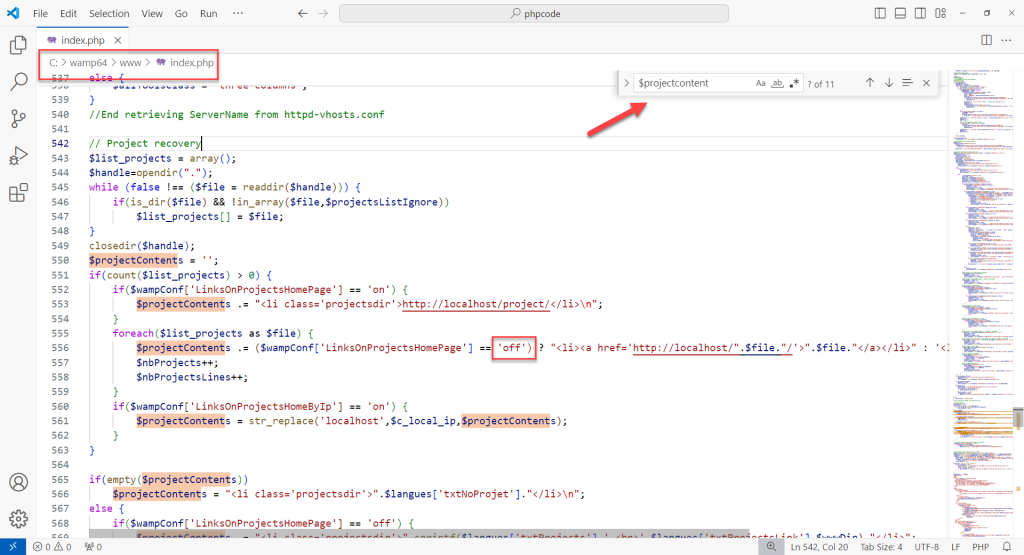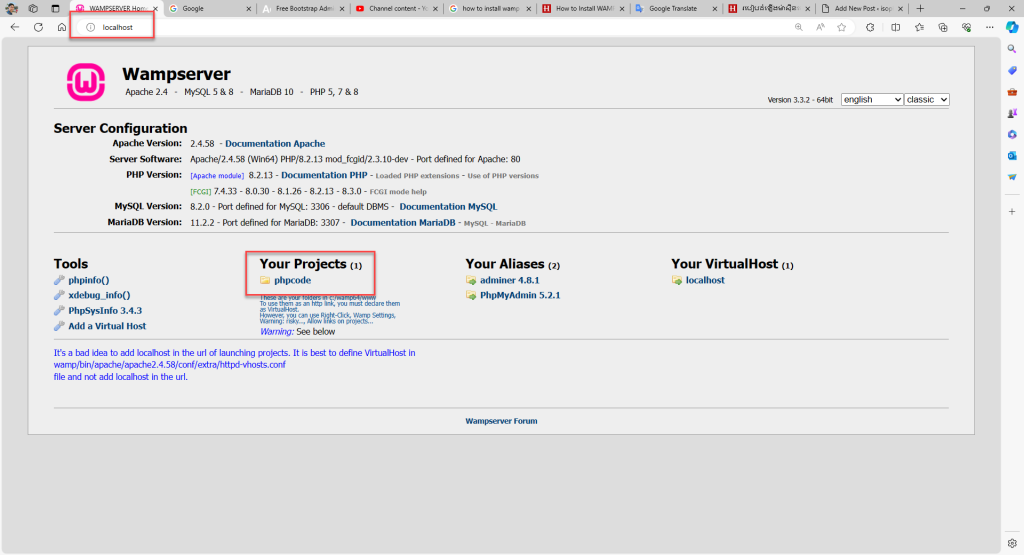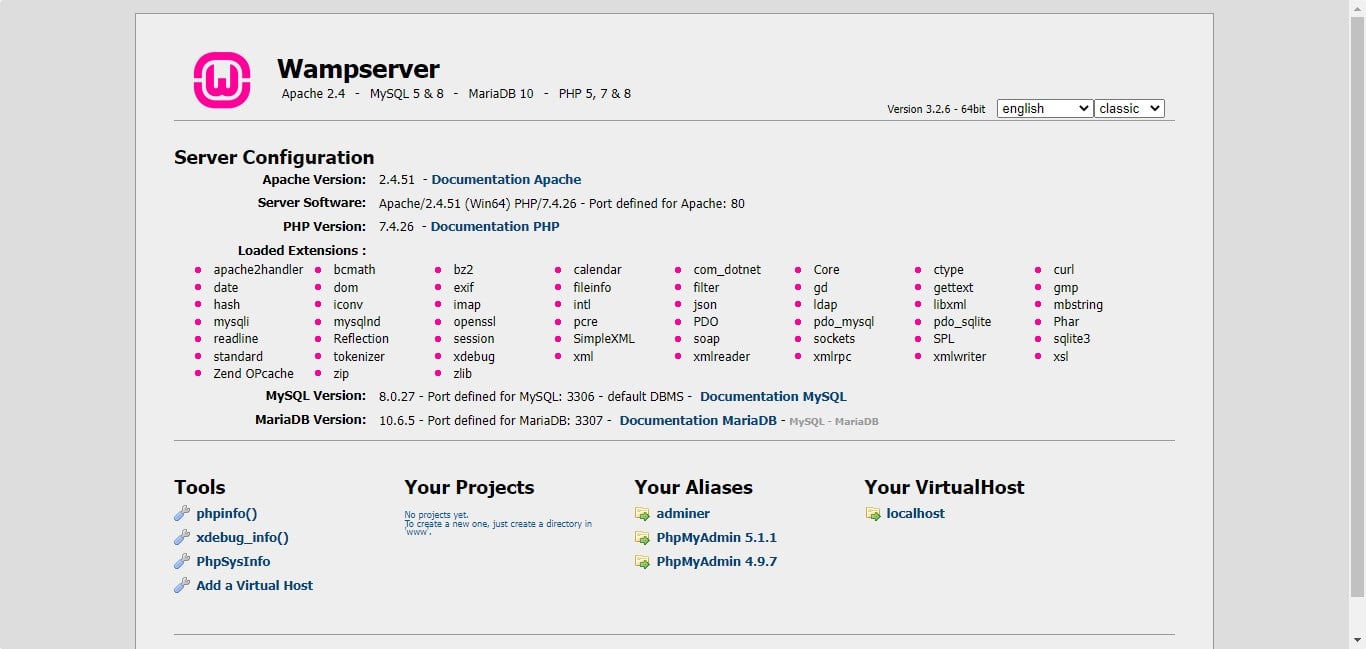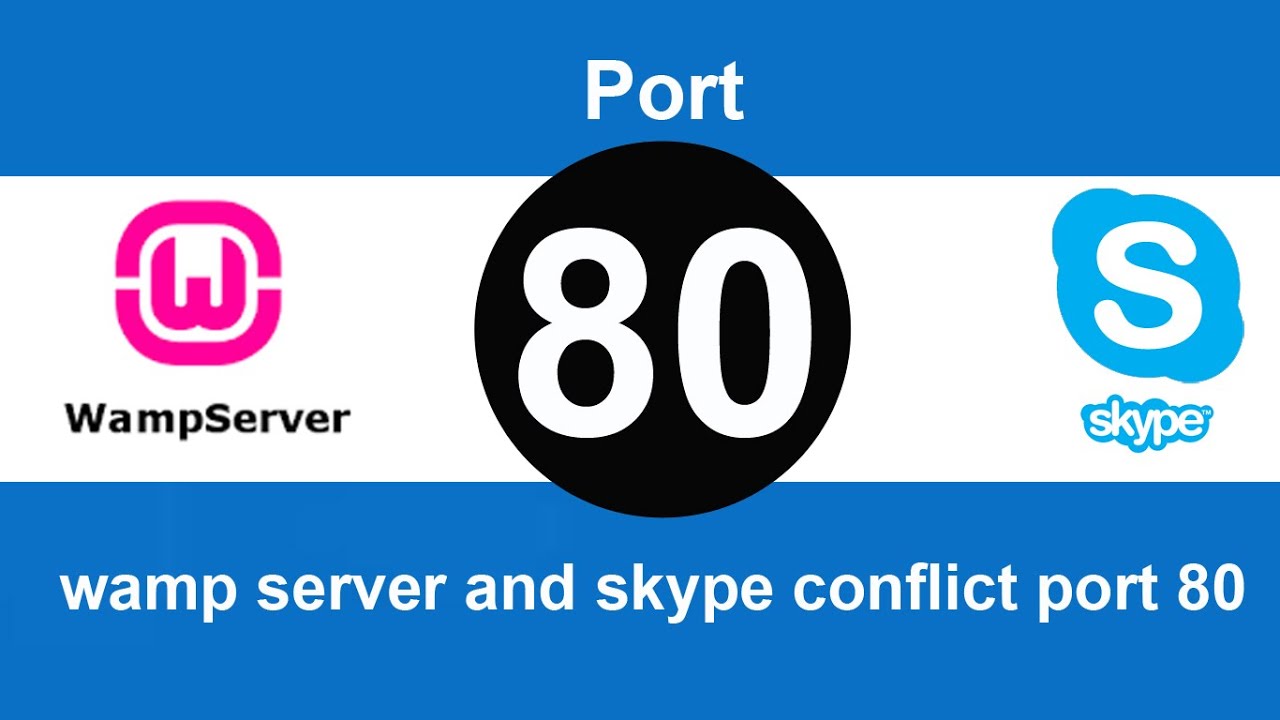ទទួលបានការណែនាំជាជំហានៗ ដើម្បីដំឡើង និងប្រើប្រាស់ម៉ាស៊ីនមេ WAMP នៅលើ Windows 11 សម្រាប់សាកល្បងកម្មវិធីបណ្ដាញដូចជា WordPress ក្នុងស្រុក។
WAMP តំណាងឱ្យ “Windows Apache MySQL PHP” ។ វាមានន័យថាអ្នកនឹងមានបរិស្ថានម៉ាស៊ីនមេបណ្តាញ LAMP ប៉ុន្តែដោយគ្មានលីនុចនៅលើវីនដូ។ នេះគឺច្រើនសម្រាប់បរិយាកាសសាកល្បងក្នុងស្រុក ឬអ៊ីនត្រាណែត។
ចុះបើអ្នកមាន IIS នៅលើ Windows របស់អ្នកហើយ ចុះយ៉ាងណាវិញ? ការដំឡើង WAMP នឹងមិនបង្កើតការប៉ះទង្គិចណាមួយជាមួយ IIS នោះទេ ទោះជាយ៉ាងណាក៏ដោយ នៅពេលនិយាយអំពីការសាកល្បងកម្មវិធីគេហទំព័រផ្សេងៗដោយប្រើ Apache, PHP និង MySQL ក្នុងស្រុកនៅលើ Windows បន្ទាប់មក WAMP គឺជាជម្រើសដ៏ល្អបំផុត។ ដោយសារតែវាមិនងាយស្រួលប្រើ ប៉ុន្តែអនុញ្ញាតឱ្យអ្នកប្រើប្រាស់ដាក់ពង្រាយកម្មវិធីគេហទំព័រល្បីៗជាច្រើនដែលដំណើរការលើការរួមបញ្ចូលគ្នានេះ។ ឧ. WordPress, Typo3, Joomla, MediaWiki និងផ្សេងៗទៀត។ ជាការពិតណាស់ អ្នកអាចព្យាយាមប្រើបន្សំនៃ Windows, IIS, PHP និង MySQL ។ ទោះយ៉ាងណាក៏ដោយ វាអាចមានភាពស្មុគស្មាញសម្រាប់អ្នកប្រើប្រាស់ថ្មី។
សំណួរមួយទៀតកើតឡើង៖ ប្រសិនបើ Apache, PHP, និង MySQL ហេតុអ្វីនៅលើ Windows និងមិនមែននៅលើ Linux?
ហេតុផលសំខាន់នៅពីក្រោយនេះគឺជាចំណូលចិត្តប្រព័ន្ធចម្បងរបស់អ្នកប្រើប្រាស់ និងស្គាល់ជាមួយបន្ទាត់ពាក្យបញ្ជា។ អ្នកប្រើជាច្រើនមិនស្គាល់ពាក្យបញ្ជា Linux ឬកំពុងប្រើ Windows ជាប្រព័ន្ធសំខាន់របស់ពួកគេ ហើយមិនចង់ប្ដូរទៅ Linux ដើម្បីសាកល្បងកម្មវិធីបណ្ដាញមួយចំនួនទេ។ លើសពីនេះទៅទៀត WAMP ផ្តល់នូវការគ្រប់គ្រងទៅ APACHE, PHP, និង MySQL ដោយមានជំនួយពីកណ្តុរ។ អាស្រ័យលើគោលបំណង បរិស្ថាន និងចំណេះដឹង វាអាចសមហេតុផលក្នុងការដំណើរការបរិស្ថាន WAMP ។
ការណែនាំជាជំហាន ៗ ដើម្បីដំឡើងម៉ាស៊ីនមេ WAMP នៅលើ Windows 11
ជំហានទី 1: ទាញយកម៉ាស៊ីនមេ Wamp
ទាញយកកំណែ 64 ប៊ីតរបស់ WampServer ទាំងពីគេហទំព័រផ្លូវការរបស់វា ឬប្រើ តំណ SourceForge នេះ។ ដោយសារតែ Windows 11 មានដើម្បីគាំទ្រស្ថាបត្យកម្មស៊ីភីយូ 64 ប៊ីត។
ជំហានទី 2: ដំឡើងម៉ាស៊ីនមេ WAMP នៅលើ Windows 11
ដំណើរការការដំឡើង ហើយជ្រើសរើសភាសាដែលអ្នកចង់ដំឡើង Wamp server សម្រាប់ Windows 11។
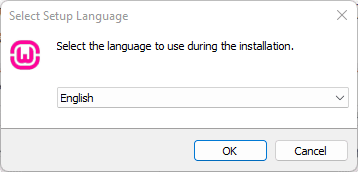
ជ្រើសរើស “ខ្ញុំទទួលយកកិច្ចព្រមព្រៀង” ។
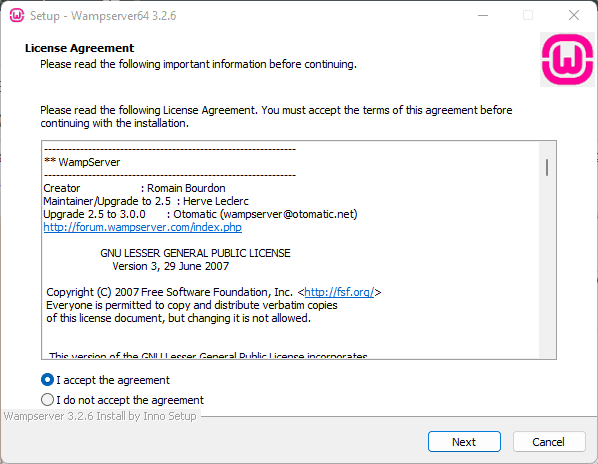
ប្រព័ន្ធរបស់អ្នកនឹងស្វែងរកកញ្ចប់ដែលអាចចែកចាយឡើងវិញបានទាន់សម័យដែលបានដំឡើងដោយស្វ័យប្រវត្តិនៃ VC9, VC10, VC13, VC14 និង Vc15។ ក្នុងករណី កម្មវិធីមិនអាចស្វែងរកកញ្ចប់បាន វានឹងព្រមានអ្នក ហើយបន្ទាប់មកអ្នកអាចដំឡើងពួកវាពីតំណដែលបានផ្តល់ឱ្យខាងក្រោម៖
- Visual C++ អាចចែកចាយឡើងវិញបានសម្រាប់ Visual Studio 2015
- Visual C++ កញ្ចប់ដែលអាចចែកចាយឡើងវិញបានសម្រាប់ Visual Studio 2013
- Visual C++ អាចចែកចាយឡើងវិញបានសម្រាប់ Visual Studio 2012 Update 4
- Microsoft Visual C++ 2010 កញ្ចប់ចែកចាយឡើងវិញ (x64)
- Microsoft Visual C++ 2010 កញ្ចប់ចែកចាយឡើងវិញ (x86)
- Microsoft Visual C++ 2010 SP1 កញ្ចប់ដែលអាចចែកចាយឡើងវិញបាន (x86)
- Microsoft Visual C++ 2010 SP1 កញ្ចប់ដែលអាចចែកចាយឡើងវិញបាន (x64)
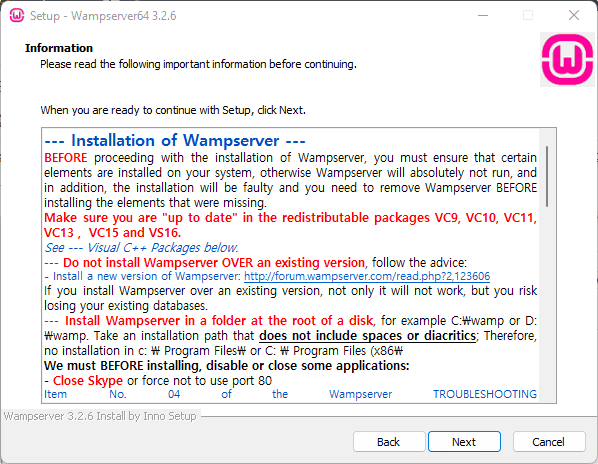
ជំហានទី 3: ជ្រើសរើសថតដំឡើង ឬទីតាំងម៉ាស៊ីនមេ Wamp
ឥឡូវនេះ សូមជ្រើសរើសកន្លែងដែលអ្នកចង់ដំឡើង WampServer នៅលើ Windows 11។ តាមលំនាំដើម ដូចជាកម្មវិធីផ្សេងទៀត វាក៏នឹងត្រូវបានដំឡើងនៅក្នុង C drive នៃប្រព័ន្ធរបស់អ្នកផងដែរ។ ប្រសិនបើអ្នកចង់ដំឡើងម៉ាស៊ីនមេ Wamp នៅក្នុងដ្រាយឬថតផ្សេងទៀតមួយចំនួនបន្ទាប់មកចុចលើ ប៊ូតុង រកមើល ហើយជ្រើសរើសទីតាំង។ ហើយបន្ទាប់មកចុចលើ NEXT ។
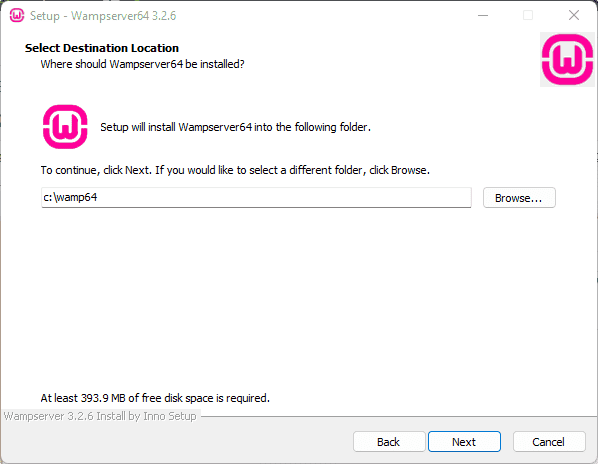
ជំហានទី 4៖ ជ្រើសរើសកំណែ Apache, PHP, និង MySQL
ប្រសិនបើអ្នកគិតថាកំណែចាស់ ឬថ្មីនៃសមាសធាតុម៉ាស៊ីនមេ WAMP គឺ Apache, PHP និង MySQL ដែលអ្នកចង់បាននោះ អ្នកអាចជ្រើសរើសដូចគ្នានៅទីនេះក្នុងជំហាននេះ។ ឧទាហរណ៍ តាមលំនាំដើម MySQL កំណែ 5 នឹងត្រូវបានជ្រើសរើស ហើយអ្នកដែលចង់បាន 8. x ពួកគេអាចជ្រើសរើសវាជំនួសឱ្យ v5 ។
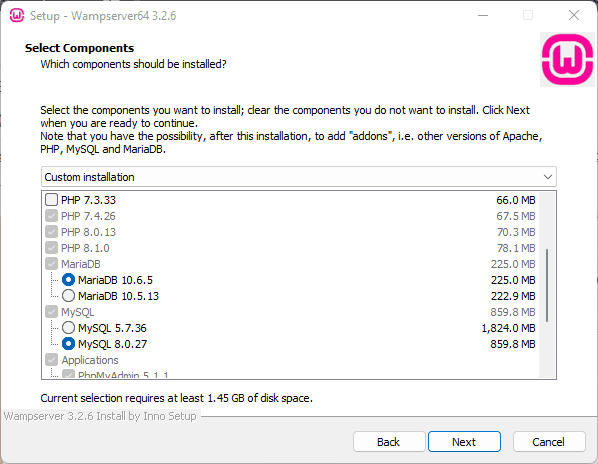
បន្ទាប់ពីនោះអនុញ្ញាតឱ្យការកំណត់លំនាំដើមដូចដែលវាស្ថិតនៅក្នុងជំហាននីមួយៗ ហើយដំឡើងម៉ាស៊ីនមេ WAMP នៅលើ Windows 11 របស់អ្នក។
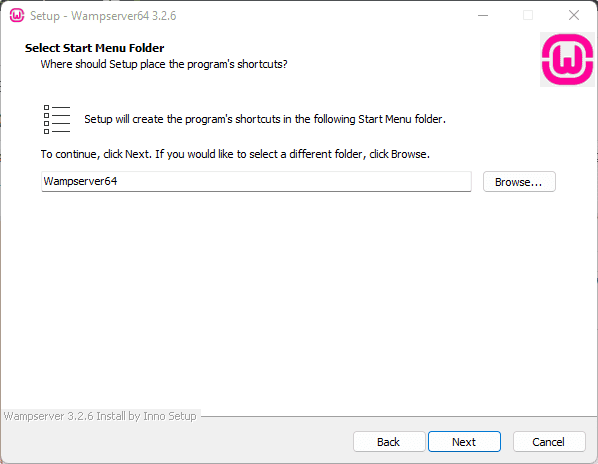
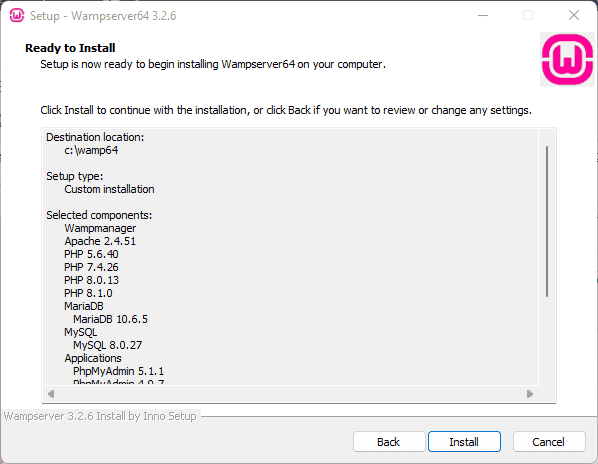
ជំហានទី 4៖ ផ្លាស់ប្តូរកម្មវិធីរុករកអ៊ីនធឺណិត និងកម្មវិធីនិពន្ធអត្ថបទនៃម៉ាស៊ីនមេ WAMP នៅលើ Windows 11
នៅពេលដំឡើងការដំឡើង WampServer វានឹងសួរថាតើកម្មវិធីរុករកមួយណាដែលអ្នកចង់បានជាលំនាំដើមនៅក្នុងម៉ាស៊ីនមេ WAMP ។ តាមលំនាំដើម វាប្រើ iexplore.exe (Internet Explorer) ដើម្បីប្តូរវាទៅ Google Chrome ឬ Mozilla Firefox ចុចលើ YES បើមិនដូច្នេះទេ។
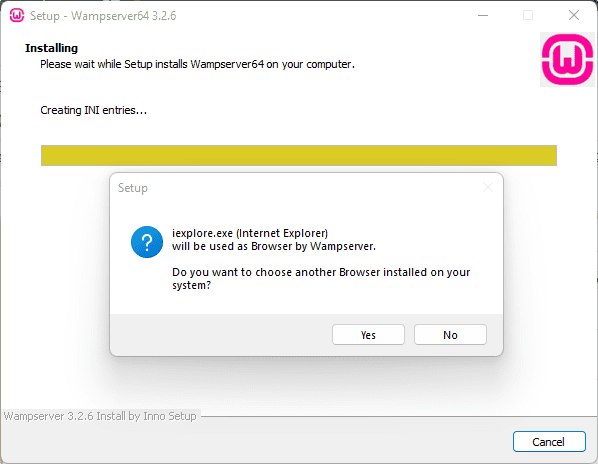
នៅពេលអ្នកចុចលើ YES នោះ Windows Explorer នឹងបើក ប្រសិនបើអ្នកចង់ជ្រើសរើស Chrome បន្ទាប់មកចូលទៅកាន់ C:\Program Files (x86)\Google\Chrome\Application ហើយជ្រើសរើស Chrome.exe ហើយចុចលើ Open។
បន្ទាប់ពីជ្រើសរើស កម្មវិធីរុករក លំនាំដើម Wamp Server ក៏នឹងស្នើឱ្យយើងជ្រើសរើសកម្មវិធីនិពន្ធអត្ថបទលំនាំដើមដែលយើងត្រូវការ ក្នុងករណីដែលយើងចង់កែសម្រួលឯកសារកំណត់រចនាសម្ព័ន្ធ Apache ឬ PHP ដូចជា HTTP.config ឬ php.ini ។
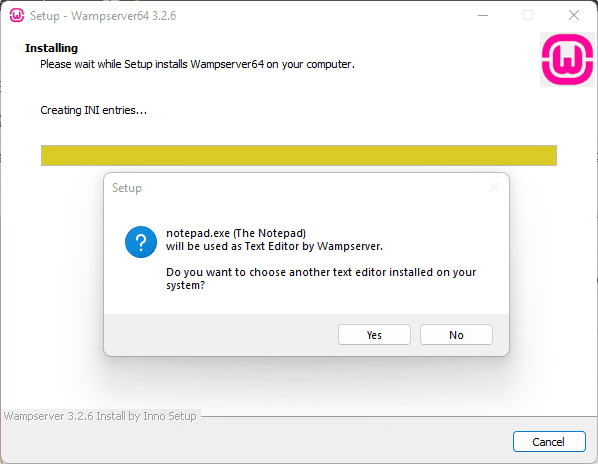
តាមលំនាំដើម វាប្រើ notepad របស់ Windows ខ្ញុំគិតថាវាមិនចាំបាច់ផ្លាស់ប្តូរទេ នោះហើយជាមូលហេតុដែលគ្រាន់តែចុចលើ NO ប៉ុណ្ណោះ ។ ទោះយ៉ាងណាក៏ដោយ ប្រសិនបើអ្នកចង់ផ្លាស់ប្តូរកម្មវិធីនិពន្ធអត្ថបទ បន្ទាប់មកចុចលើ បាទ/ចាស ហើយកំណត់ទីតាំងកម្មវិធីនិពន្ធអត្ថបទដែលបានដំឡើងភាគីទីបីរបស់អ្នក ដូចដែលយើងធ្វើខាងលើសម្រាប់ការជ្រើសរើស Google Chrome ។
ខណៈពេលដែលបញ្ចប់ការដំឡើង ការដំឡើងក៏ផ្តល់ឱ្យអ្នកនូវព័ត៌មានចូលសម្រាប់ phpMyAdmin របស់អ្នកផងដែរ។ “បន្ទាប់ពីដំឡើង Wampserver ឈ្មោះអ្នកប្រើលំនាំដើមគឺ “root” ដោយគ្មានសញ្ញាសម្រង់ហើយមិនមានពាក្យសម្ងាត់ដែលមានន័យថាអ្នកត្រូវតែទុកប្រអប់ពាក្យសម្ងាត់ទទេដើម្បី ចូលទៅក្នុង phpMyAdmin ។
ជំហានទី 5: ពិនិត្យមើល Wamp Server Apache
បន្ទាប់ពីការដំឡើងជោគជ័យ ចុចលើថាសប្រព័ន្ធ ហើយបន្ទាប់មកនៅលើរូបតំណាងម៉ាស៊ីនមេ WAMP ។ នៅពេលអ្នកចុច អ្នកនឹងឃើញផ្លូវកាត់ដើម្បីពិនិត្យ និងប្រើប្រាស់កម្មវិធី Apache, MySQL, PHPMyAdmin, MariaDB, Stop all services, Start all services, និង Reset all services។
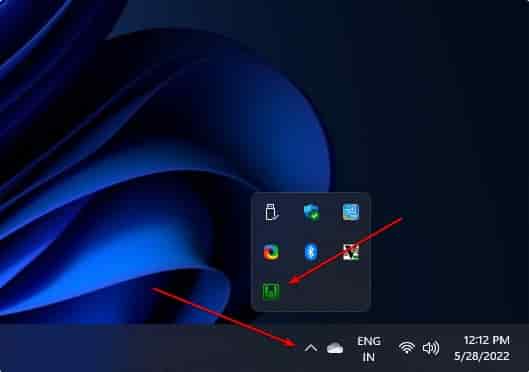
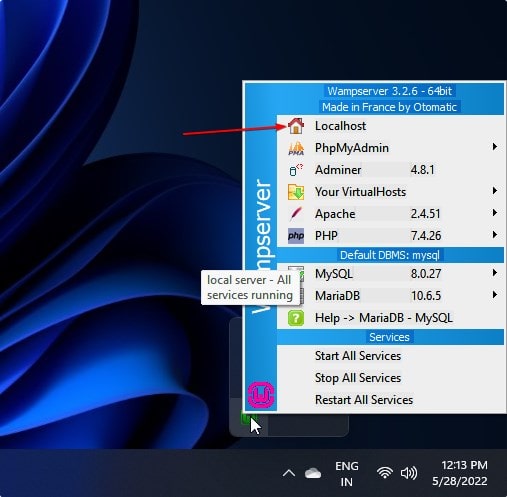
ដើម្បីធានាថាម៉ាស៊ីនមេគេហទំព័រ Apache របស់យើងដំណើរការហើយនៅលើ Windows 11 របស់យើងចុចលើ Localhost ។
នៅពេលអ្នកចុចលើ Localhost ផ្ទាំងមួយនឹងបើកជាមួយនឹងទំព័រដែលបង្ហាញពីការកំណត់រចនាសម្ព័ន្ធម៉ាស៊ីនមេទាំងអស់នៅក្នុងកម្មវិធីរុករករបស់អ្នក។ សម្រាប់ឯកសារយោង សូមមើលរូបថតអេក្រង់។
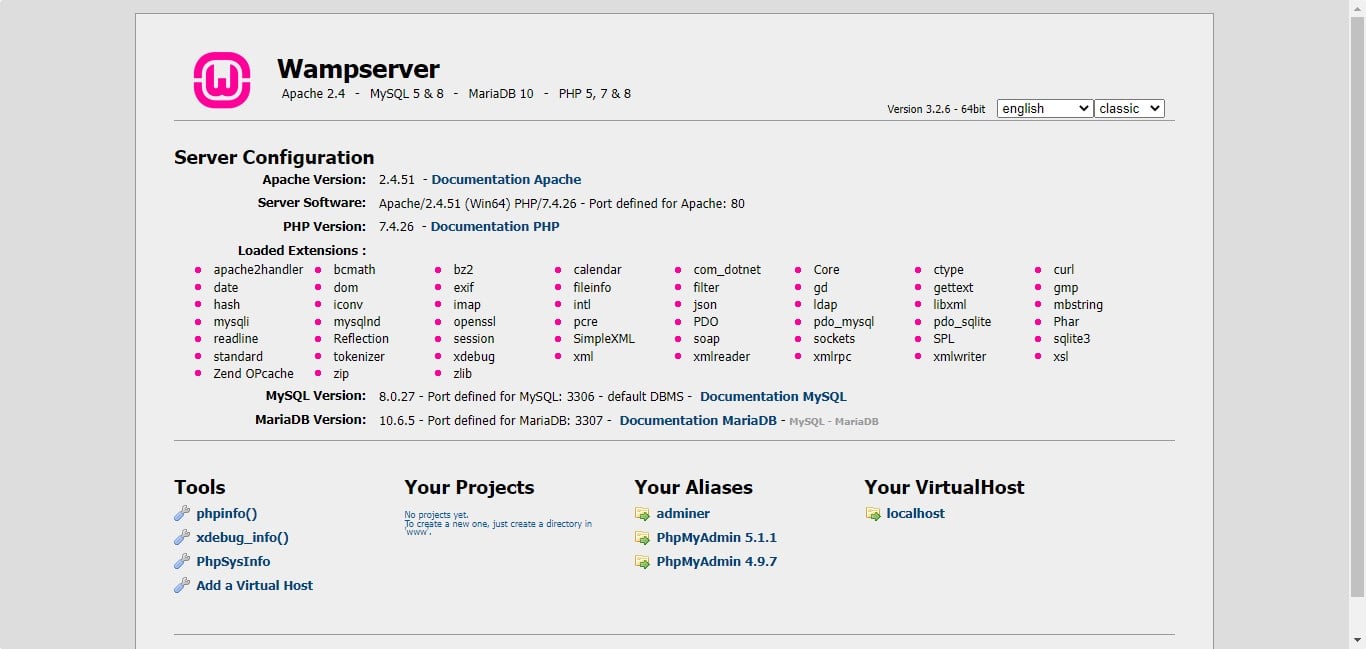
ជំហានទី 6: ឧបករណ៍ និងការកំណត់ម៉ាស៊ីនមេ Wamp សំខាន់ៗផ្សេងទៀត។
ប្រសិនបើអ្នកចុចកណ្ដុរស្ដាំលើរូបតំណាងម៉ាស៊ីនមេ WAMP ដូចគ្នាដែលស្ថិតនៅក្នុងថាសប្រព័ន្ធរបស់អ្នក វានឹងបើកជម្រើសផ្សេងទៀតជាច្រើនដូចជា អំពី ធ្វើឱ្យស្រស់ ជំនួយ ភាសា ការកំណត់ WAMP ឧបករណ៍ និងចេញ។ ក្នុងករណីដែលអ្នកចង់ផ្លាស់ប្តូរភាសាកម្មវិធី អ្នកអាចជ្រើសរើសភាសាមូលដ្ឋានរបស់អ្នកពីជម្រើសភាសា។
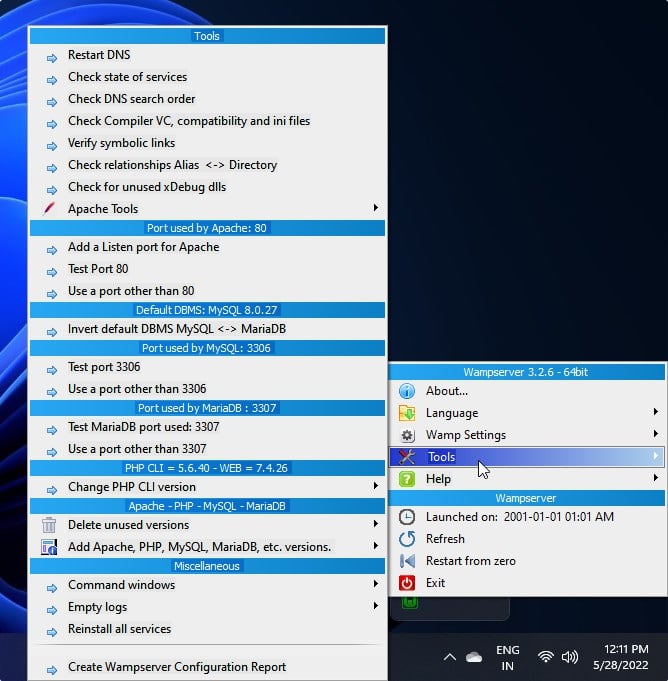
ប្រសិនបើអ្នកចង់ដឹងថាច្រកមួយណាកំពុងប្រើសេវាកម្មណាមួយរបស់ម៉ាស៊ីនមេ WAMP ឬព័ត៌មានផ្សេងទៀត អ្នកគ្រាន់តែត្រូវចូលទៅកាន់ឧបករណ៍៖