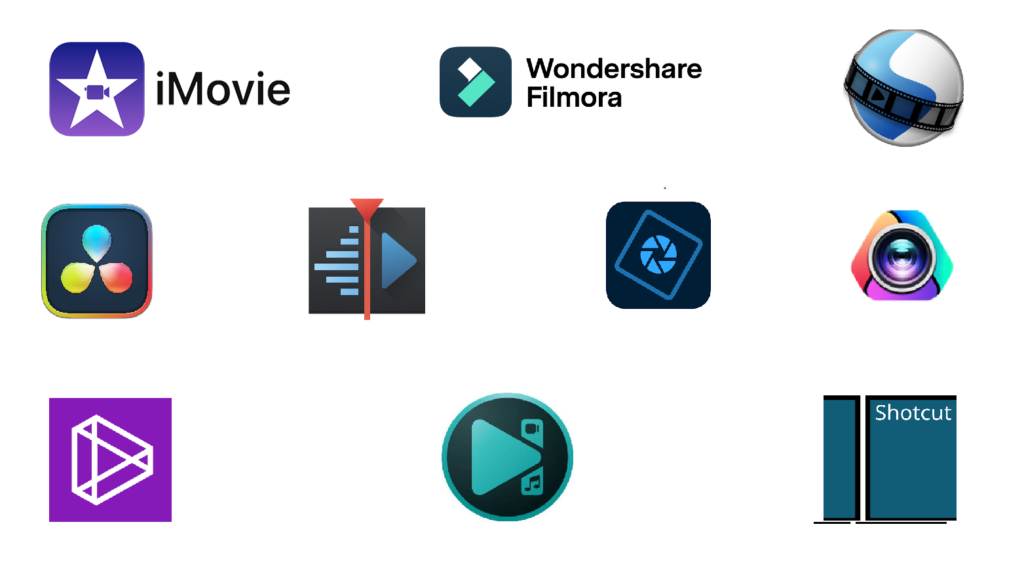Video Effects ក្នុង Effects Panel នៃកម្មវិធី Adobe Premiere Pro 2024 គឺជាឧបករណ៍សំខាន់សម្រាប់ការកែសម្រួលវីដេអូ និងបន្ថែមលក្ខណៈពិសេសដើម្បីធ្វើឱ្យវីដេអូមានលក្ខណៈលេចធ្លោ។ វាផ្ដល់អាជីវកម្មដល់អ្នកកាត់តដោយផ្តោតលើផ្នែកច្នៃប្រឌិត (Creative Effects) និងការកែសម្រួលច្បាស់លាស់ (Corrective Effects) ដូចជា ការកែសម្រួលពណ៌, ការបន្ថែម Blur, និងការកែតម្រូវ Distortion។
ខាងក្រោមនេះ ជាការពន្យល់លម្អិតអំពី Video Effects ក្នុង Effects Panel:
1. Blur & Sharpen
- ប្រយោជន៍៖ ប្រើសម្រាប់ការបន្ថែមឬបន្ថយភាពច្បាស់នៅលើវីដេអូ។
- Effects មិនត្រូវខ្វះ៖
- Gaussian Blur៖ បន្ថែម Blur ស្រាលសម្រាប់បំបាត់សាច់រូងនៅផ្នែកដែលមិនចាំបាច់។
- Unsharp Mask៖ បង្កើនភាពច្បាស់នៃក្បាច់សាច់រូង (Edges) ដើម្បីធ្វើឱ្យរូបភាពកាន់តែលេចធ្លោ។
- Directional Blur៖ បង្កើត Blur តាមទិសដៅដូចការរំកិលរូបភាព។
2. Color Correction
- ប្រយោជន៍៖ ប្រើសម្រាប់កែសម្រួលពណ៌, បង្កើត Mood ឬ Look, និងបង្កើតភាពប្លែកសម្រាប់វីដេអូ។
- Effects មិនត្រូវខ្វះ៖
- Lumetri Color៖ ឧបករណ៍កែសម្រួលពណ៌សាកលសម្រាប់ Color Grading និង Correction ដូចជា Exposure, Contrast, Saturation, និង Shadow/Highlight។
- Brightness & Contrast៖ គ្រប់គ្រងកម្រិតភ្លឺ និងភាពខុសគ្នានៃពណ៌។
- Three-Way Color Corrector៖ ប្រើសម្រាប់កំណត់ Shadow, Midtones, និង Highlights ដាច់ដោយឡែក។
3. Distort
- ប្រយោជន៍៖ ប្រើសម្រាប់ផ្លាស់ប្តូររាងសំរឹទ្ធនៃវីដេអូ ឬបង្កើតលក្ខណៈប្លែកៗ។
- Effects មិនត្រូវខ្វះ៖
- Warp Stabilizer៖ កែតម្រូវភាពរញ្ជួយនៅក្នុងវីដេអូ ដើម្បីធ្វើឱ្យវីដេអូមានលំហត្រជាក់។
- Corner Pin៖ ផ្លាស់ប្តូរចំណុច 4 មុំនៃវីដេអូសម្រាប់ការបញ្ចូលនៅលើអេក្រង់ឬឧបករណ៍ផ្សេងៗ។
- Transform៖ ប្ដូរ Position, Scale, និង Rotation ដើម្បីបន្ថែមចលនាឬលក្ខណៈប្លែកៗ។
4. Keying
- ប្រយោជន៍៖ ប្រើសម្រាប់ការដកចេញពណ៌បឋម (Background Keying) ដូចជា Green Screen ឬ Blue Screen។
- Effects មិនត្រូវខ្វះ៖
- Ultra Key៖ ការដកចេញ Background ដោយប្រើពណ៌ឬ Range ធម្មជាតិ។
- Color Key៖ កាត់ចេញពណ៌ច្រើនៗនៅលើវីដេអូ។
- Track Matte Key៖ ប្រើរូបភាពឬវីដេអូដូចជា Mask ដើម្បីបង្ហាញឬលាក់ចំណុចពិសេស។
5. Noise & Grain
- ប្រយោជន៍៖ ប្រើសម្រាប់ការបន្ថែមឬលុប Noise និង Grain ដើម្បីធ្វើឱ្យវីដេអូស្អាតឬផ្តល់អារម្មណ៍សិល្បៈ។
- Effects មិនត្រូវខ្វះ៖
- Reduce Noise៖ បន្ថយភាពរំខាន (Noise) ក្នុងរូបភាពដែលថតក្រោមពន្លឺទាប។
- Add Grain៖ បន្ថែម Texture ដូចរូបភាពសន្លឹកហ្វីលអូរជាយស្អាត។
6. Stylize
- ប្រយោជន៍៖ ប្រើសម្រាប់បន្ថែមលក្ខណៈប្លែកៗដើម្បីធ្វើឱ្យវីដេអូមានលក្ខណៈសិល្បៈ។
- Effects មិនត្រូវខ្វះ៖
- Emboss៖ បង្កើតលក្ខណៈ 3D ដូចគំនូរពុម្ពអក្សរ។
- Posterize៖ កាត់បន្ថយចំនួនពណ៌ដើម្បីបង្កើតអារម្មណ៍សិល្បៈ។
- Find Edges៖ បង្ហាញតែក្បាច់នៃសាច់រូងដើម្បីបង្កើតការតាំងបង្ហាញប្លែកៗ។
7. Generate
- ប្រយោជន៍៖ ប្រើសម្រាប់បង្កើតវត្ថុច្នៃប្រឌិត (Graphic Elements) ឬពណ៌ដោយផ្ទាល់ក្នុងកម្មវិធី។
- Effects មិនត្រូវខ្វះ៖
- Lens Flare៖ បង្កើតលក្ខណៈពន្លឺចេញពីប្រព័ន្ធកាមេរ៉ា។
- Grid៖ បង្កើតបណ្ដាញដែលអាចប្រើសម្រាប់ការរៀបចំឬការរចនា។
- Ramp៖ បង្កើត Gradient ដែលអាចប្រើសម្រាប់ Background ឬ Masking។
8. Transition Effects
- ប្រយោជន៍៖ បន្ថែមភាពរលូនក្នុងការផ្លាស់ប្តូរពីវីដេអូមួយទៅវីដេអូមួយ។
- Effects មិនត្រូវខ្វះ៖
- Cross Dissolve៖ ផ្លាស់ប្តូរពីរូបភាពដូចលែងទៅជាភ្លឺៗឬងងឹតៗ។
- Slide Transition៖ ផ្លាស់ប្តូរដោយរំកិល (Slide) រវាងវីដេអូទាំងពីរ។
- Dip to Black/White៖ បន្ថែមផ្លាស់ប្តូរដោយលេចចេញក្នុងអ័ក្សត្រជាក់។
How to Apply Video Effects
- Open the Effects Panel:
- ចូលទៅផ្ទាំង Effects Panel (Window > Effects)។
- Drag and Drop:
- អូស Effect ដែលអ្នកចង់ប្រើទៅលើ Clip នៅលើ Timeline។
- Customize in Effect Controls:
- កែសម្រួល Parameter នៅក្នុង Effect Controls Panel ដើម្បីធ្វើឱ្យ Effect មានលក្ខណៈបន្ថែម។
Key Takeaways
- Video Effects ផ្តល់សិល្បៈសម្រាប់ការកែសម្រួល Correction និង Enhancement វីដេអូ។
- វាមានភាពងាយស្រួល និងអាចកែសម្រួលបានតាមចំណង់ចំណូលចិត្ត។
- ការប្រើ Effects ស្របតាមគោលបំណងអាចធ្វើឱ្យវីដេអូនៅល្អប្រសើរទាំងសម្រស់ និងគុណភាពបច្ចេកទេស។