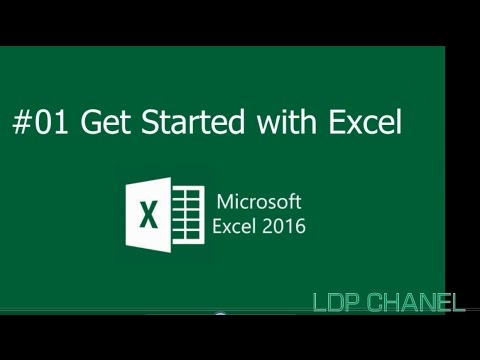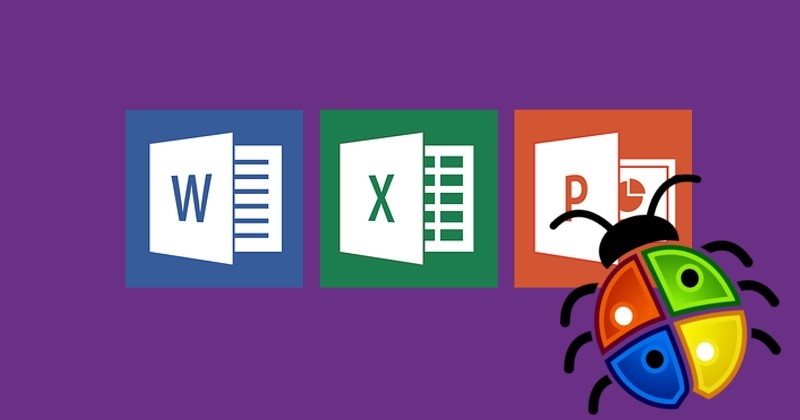នៅពេលដែលអ្នកចង់ឱ្យនរណាម្នាក់ធ្វើការសម្រាប់អ្នក ហើយអ្នកគ្រាន់តែបើក Email រួចផ្ញើសារឱ្យគាត់នូវភាសាដែលគាត់យល់ដូចជា ( អង់គ្លេស, អេស្ប៉ាញ, បារាំង…) នៅពេលនោះគាត់នឹងបើកកម្មវិធី Excel ហើយធ្វើការសម្រាប់អ្នកជាមិនខាន។ អ្នកគ្រាន់តែបើកចូលទៅកាន់ Visual Basic Editor រួចសរសេរការណែនាំទៅតាមភាសាដែលកម្មវិធី Excel ស្គាល់តាមរយៈកម្មវិធី VBA (Visual Basic for Application) ជាការស្រេច។
ដូចនេះអ្នកនឹងត្រូវ អភិវឌ្ឍ សាកល្បង និងកែតម្រូវ VBA ឱ្យបានល្អនៅក្នុងកម្មវិធី Visual Basic Editor (VBE) ។ វាគឺជាវិធីដ៏ល្អបំផុតក្នុងការអភិវឌ្ឍ។ ការអភិវឌ្ឍ VBA តាមរយៈ VBE គឺជាផ្នែកមួយនៃ Workbook ដែលអាចឱ្យអ្នករក្សាពាក្យបញ្ជាទាំងនោះបាន រួមបញ្ចូលទាំង( Macro, Modules, userforms និង Components ដទៃទៀតជាច្រើន)។ តែប្រសិនបើអ្នកដាក់ឯកសារនោះនៅក្នុង Recycling Bin នោះមានន័យថាអ្នកនឹងត្រូវបំផ្លាញ VBA procedures ទាំងអស់។
ចំណាំ
-សម្រាប់ការប្រើប្រាស់កម្មវិធី Microsoft Excel 2007 ជាធម្មតាអ្នកមិនអាចដំណើរការការងារជាមួយនឹង Macro ក្នុង Excel នោះទេដូចនេះនៅពេលដែលអ្នកដំឡើងនៅត្រូវចុចជ្រើសរើសយក VBA for Application ហើយត្រូវចុច Continue ។
-វានឹងមិនផ្ដល់ផលប៉ះពាល់ដល់កុំព្យូទ័រឬ កម្មវិធី Excel របស់អ្នកឡើយ តែប្រសិនបើអ្នកមិនទុកចិត្តនោះអ្នកអាចសាកល្បងដំឡើងវាជាថ្មីក៏បាន។
-សម្រាប់អ្នកប្រើប្រាស់កម្មវិធី Excel 1997-2006 អ្វីដែលអ្នកត្រូវធ្វើដំបូងនោះគឺការកំណត់ Security level ពី Low ឬ Medium នៅពេលនោះអ្នកនឹងអាចប្រើ Macro (VBA procedures) ដែលអ្នកបានអភិវឌ្ឍបានហើយ។ នៅក្នុង menu bar អ្នកត្រូវចុចជ្រើសរើសយក Tools រួចចុច Macro ហើយជ្រើសយកពាក្យ Security បន្ទាប់អ្នកត្រូវចុចយក Medium ។
-សម្រាប់អ្នកប្រើប្រាស់ Excel 2007 និង 2010 អ្នកគ្រាន់តែចុចលើ Macro Security ហើយបន្ទាប់មកចុចលើ Disable all Macros with Notification រួចបន្ទាប់មកអ្នកអាចដំណើរការបានហើយ។
វិធីកំណត់ Visual Basic Editor (VBE)នៅក្នុង Excel
Visual Basic Editor ជាកម្មវិធីមួយដែលអាចធ្វើឱ្យ Excel អាចទាក់ទងទៅកាន់ Excel មួយទៀតបានយ៉ាងងាយស្រួល។ ដើម្បីបើកកម្មវិធីនេះបានអ្នកត្រូវចូលទៅកាន់កម្មវិធី Microsoft Excel របស់អ្នករួចចុច ALT+ F11 ពេលនោះវានឹងចេញផ្ទាំងមួយឱ្យអ្នក។
តែប្រសិនបើអ្នកមិនដែលកំណត់ VBE ទេនោះ វានឹងចេញផ្ទាំងមួយដូចក្នុងរូប
ផ្ទាំង៣ដែលមាននៅក្នុង Visual Basic Editorនៅពេលដែលអ្នកអនុវត្តជាមួយ VBE វានឹងមានផ្ទាំងWindows ៣ ដូចនេះKH4IT នឹងបង្ហាញមិត្តអ្នកអានអំពីផ្ទាំងនិមួយៗ ដូចតទៅ៖ ផ្ទាំងទី១ គឺផ្ទាំងកូដ ផ្ទាំងទី២គឺផ្ទាំង Properties ផ្ទាំងទី៣ គឺផ្ទាំងសម្រាប់រៀបចំរូបភាពនៅខាងក្រោម។ ដូចនេះអ្នកអាច resize ទំហំរបស់វាឬអាចផ្លាស់ប្ដូរផ្ទាំងរបស់វាក៏បាន។
រៀនសាកល្បងបង្កើតនិងប្រើ Macro ដោយខ្លួនអ្នកនឹងលើកយកឧទាហរណ៍នៃការបង្កើត Macro មួយមកប្រាប់មិត្តអ្នកអានទាំងអស់គ្នា ដូចនេះយើងនឹងបង្ហាញអំពីវិធីសាស្ត្រដូចខាងក្រោម៖
១. អ្នកត្រូវចុចបិទផ្ទាំងផ្សេងៗដែលអ្នកបានបើកនៅក្នុង VBE ដើម្បីធ្វើការចាប់ផ្ដើម
២. អ្នកត្រូវចុចចូលទៅក្នុង menu bar រួចចុចលើ View ហើយចុចលើ Project Explorer ពេលនោះវានឹងចេញលទ្ធផលដូចខាងក្រោម
ប្រសិនបើផ្ទាំង Project វាចេញមករួចហើយ នៅ Side ខាងឆ្វេងនៃអេក្រង់ មានន័យថាវាមិនទាន់មានអ្វីធ្វើនោះទេ តែបើផ្ទាំង Project ចេញមកនៅពាក់កណ្ដាលវិញ អ្នកត្រូវ right click ហើយជ្រើសរើសយក Dockable បន្ទាប់មកអ្នកត្រូវចុចលើ bar ខាងលើពណ៌ខៀវ បន្ទាប់មកអ្នកចុចទាញវាមកខាងឆ្វេងរហូតដល់ Cursor វាប៉ះចំ Side កណ្ដាលនៃអេក្រង់។ នៅពេលនោះវានឹងចេញលទ្ធផលនៃការដំឡើង VBE ។
៣. ផ្លាស់ប្ដូរ Mouse របស់អ្នកទៅកាន់ផ្ទាំងProject ខុសពីគ្នានិងផ្ទាំងពណ៌ប្រផេះ នៅពេលនោះវានឹងមាន line របស់ parallel ពីរ តូចៗ បន្ទាប់មកអ្នកត្រូវចុចលើវា ហើយទាញដាក់វាឱ្យត្រង់ ម្យ៉ាងវិញទៀតអ្នកក៏អាចផ្លាស់ប្ដូរទំហំវាតាមចំណង់ចំណូលចិត្តរបស់ អ្នកបានផងដែរ
៤. អ្នកត្រូវត្រឡប់ទៅកាន់ menu bar រួចចុច View ហើយចុចលើ Properties Window ។ នៅក្នុង properties view វានឹងចេញរូបដូចខាងក្រោម
ប្រសិនបើផ្ទាំង properties វាបានបង្ហាញផ្ទាំង project រួចហើយនោះមានន័យថាវាមិនមានអ្វីធ្វើនោះទេ តែប្រសិនបើវាចេញមកដូចរូបខាងលើដូចនេះអ្នកត្រូវចុច right click នៅលើចន្លោះកណ្ដាលនៃផ្ទាំង properties ហើយចុចលើ Dockable ។ បន្ទាប់មកអ្នកត្រូវចុចលើ bar ខាងលើពណ៌ខៀវ បន្ទាប់មកអ្នកចុចទាញវាមកខាងឆ្វេងរហូតដល់ Cursor វាប៉ះចំ Side កណ្ដាលនៃអេក្រង់។ នៅពេលនោះវានឹងចេញលទ្ធផលនៃការដំឡើង VBE ។
៥. ផ្លាស់ប្ដូរ Mouse របស់អ្នកទៅកាន់ផ្ទាំងProject ខុសពីគ្នានិងផ្ទាំង Properties។ នៅពេលនោះវានឹងមាន line របស់ parallel ពីរ តូចៗ បន្ទាប់មកអ្នកត្រូវចុចលើវា ហើយទាញដាក់វាឱ្យត្រង់ ម្យ៉ាងវិញទៀតអ្នកក៏អាចផ្លាស់ប្ដូរទំហំរបស់ផ្ទាំងតាមចំណង់ចំណូល ចិត្តរបស់អ្នកបានផងដែរ។
៦. អ្នកត្រូវបន្ថែមកូដចូលដើម្បីដាក់ដំឡើង រួចបន្ទាប់មកអ្នកត្រូវចុច click ពីរដងលើឈ្មោះ Components នៅលើផ្ទាំង Projects (Sheet1, Sheet2, Sheet3 ឬ Workbook នេះ) បន្ទាប់មកកូដនោះនឹងចេញក្នុងផ្ទាំងពណ៌ប្រផេះ។ អ្នកក៏អាចដាក់ឱ្យផ្ទាំងកូដនោះធំបានផងដែរដោយចុចលើប៊ូតុង Maximize ។
លទ្ធផលចុងក្រោយវានឹងចេញផ្ទាំងដូចរូបខាងក្រោម។ ហើយពាក្យថា“Option Explicit” វានឹងមិននៅលើផ្ទាំង Code របស់អ្នករហូតទេ។នៅពេលនោះយើងត្រូវដាក់ Address នៅលើ Variable ហើយអ្នកក៏ត្រូវមាន VBA Project ដែលមានឈ្មោះ FUNCRES.XLA ឬ FUNCRES.XLAM ក្នុងផ្ទាំង Project ផងដែរ។
៧. ឥឡូវនេះអ្នកអាចចូលទៅកាន់កម្មវិធី Excel របស់អ្នក រួចអ្នកត្រូវបិទ ហើយបើកឡើងវិញ រួចអ្នកអាចចុច ALT+ F11 នៅពេលនោះអ្នកនឹងឃើញការដំឡើង VBE របស់អ្នកបានសម្រេចហើយ៕