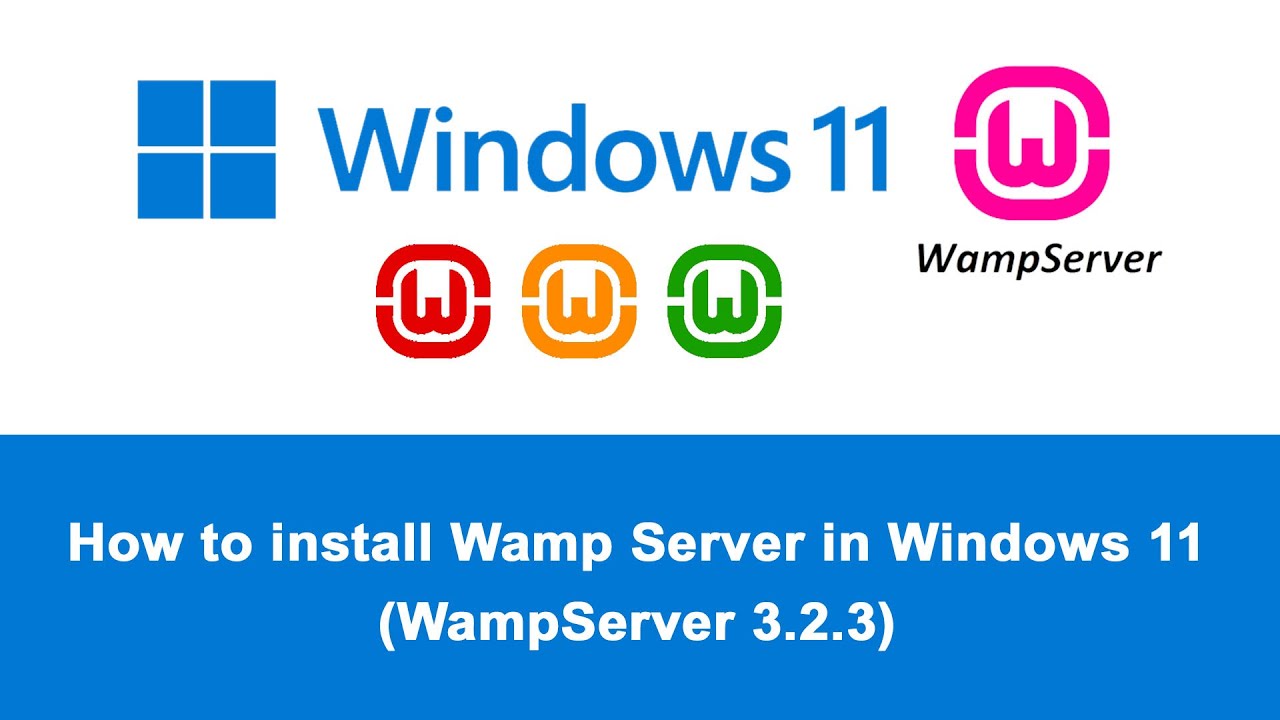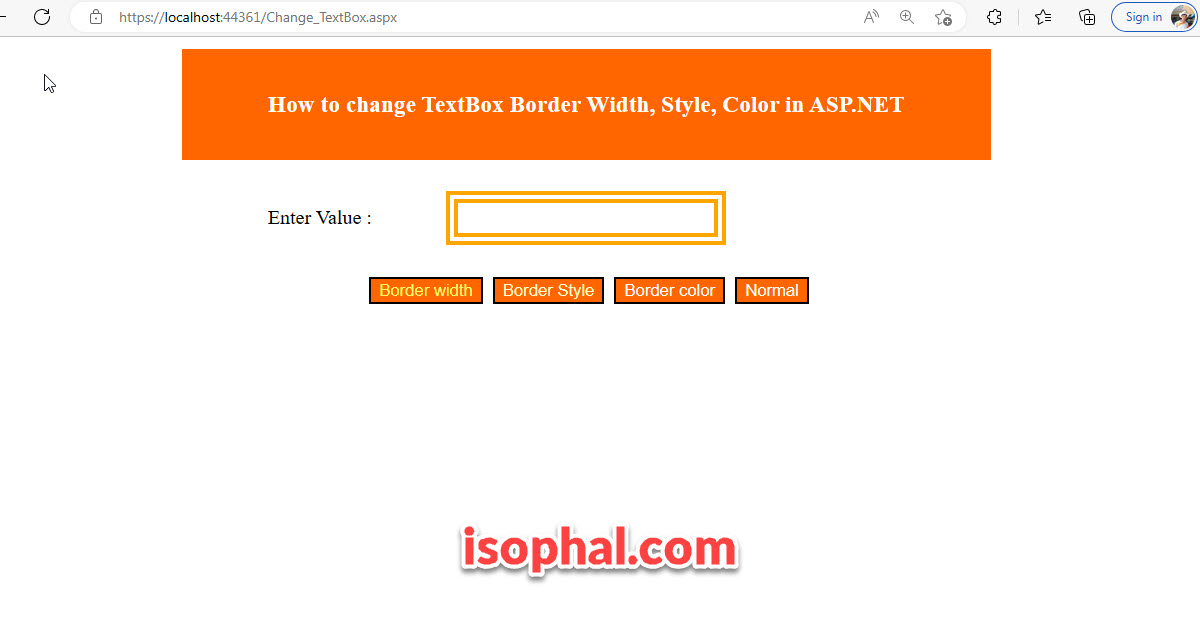Installing WampServer
1. Downloading WampServer
Download the installer file for the latest version of WampServer, and save the file to your computer.

Make sure you select the correct installer file for your version of Windows. If you don’t know if your system is 32-bit or 64-bit, right-click on My Computer, and then click Properties.

- For Vista, Windows 7, and Windows 8, look for System Type.
- For Windows XP, look for x64 in the System description.
2. Installing WampServer
To start the installation process, you need to open the folder where you saved the file, and double-click the installer file. A security warning window will open, asking if you are sure you want to run this file. Click Run to start the installation process.
Next you will see the Welcome To The WampServer Setup Wizard screen. Click Next to continue the installation.

The next screen you are presented with is the License Agreement. Read the agreement, check the radio button next to I accept the agreement, then click Next to continue the installation.

Next you will see the Select Destination Location screen. Unless you would like to install WampServer on another drive, you should not need to change anything. Click Next to continue.

The next screen you are presented with is the Select Additional Tasks screen. You will be able to select whether you would like a Quick Launch icon added to the taskbar or a Desktop icon created once installation is complete. Make your selections, then click Next to continue.

Next you will see the Ready To Install screen. You can review your setup choices, and change any of them by clicking Back to the appropriate screen, if you choose to. Once you have reviewed your choices, click Install to continue.

WampServer will begin extracting files to the location you selected.

Once the files are extracted, you will be asked to select your default browser. WampServer defaults to Internet Explorer upon opening the local file browser window. If your default browser isn’t IE, then look in the following locations for the corresponding .exe file:
- Opera: C:\Program Files (x86)\Opera\opera.exe
- Firefox: C:\Program Files (x86)\Mozille Firefox\firefox.exe
- Safari: C:\Program Files (x86)\Safari\safari.exe
- Chrome: C:\Users\xxxxx\AppData\Local\Google\Chrome\Application\chrome.exe
Select your default browser’s .exe file, then click Open to continue.

A Windows Security Alert window will open, saying that Windows Firewall has blocked some features of the program. Check whether you want to allow Apache HTTP Server to communicate on a private or public network, then click Allow Access.
The Setup screen will appear next, showing you the status of the installation process.

Once the progress bar is completely green, the PHP Mail Parameters screen will appear. Leave the SMTP server as localhost, and change the email address to one of your choosing. Click Next to continue.

The Installation Complete screen will now appear. Check the Launch WampServer Now box, then click Finish to complete the installation.

You should see the WampServer icon appear in the systray on the right side of your taskbar. If the icon is green, then everything is working properly. If the icon is orange, then there are issues with one of the services. If the icon is red, then both Apache and MySQL services aren’t running. You will need to resolve those issues before continuing.

3. Testing WampServer
Once you have completed the installation process, test that your installation is working properly by going to http://localhost/ in your browser. You should see the WampServer homepage displayed.

If the WampServer homepage does not display, you will want to check that your hosts file has localhost mapped to 127.0.0.1, and you aren’t running any other services on port 80, such as another local server (XAMPP, DesktopServer, etc.), WebDAV, or Skype.