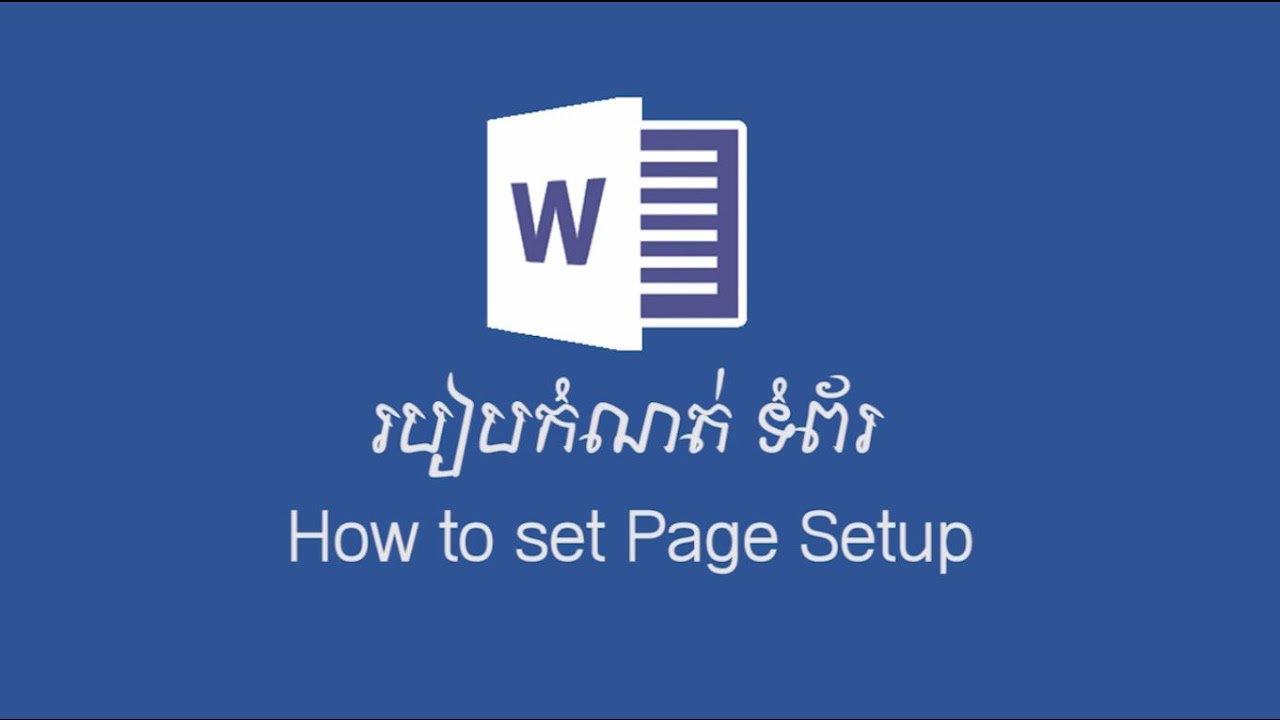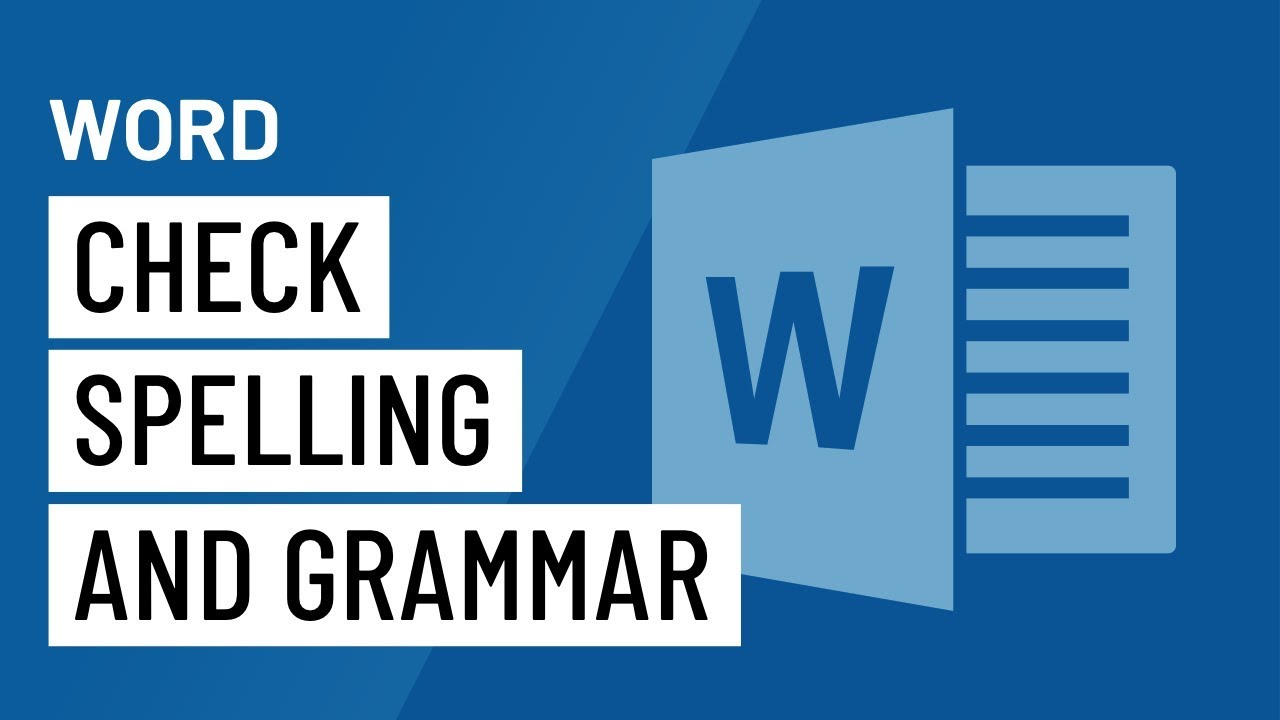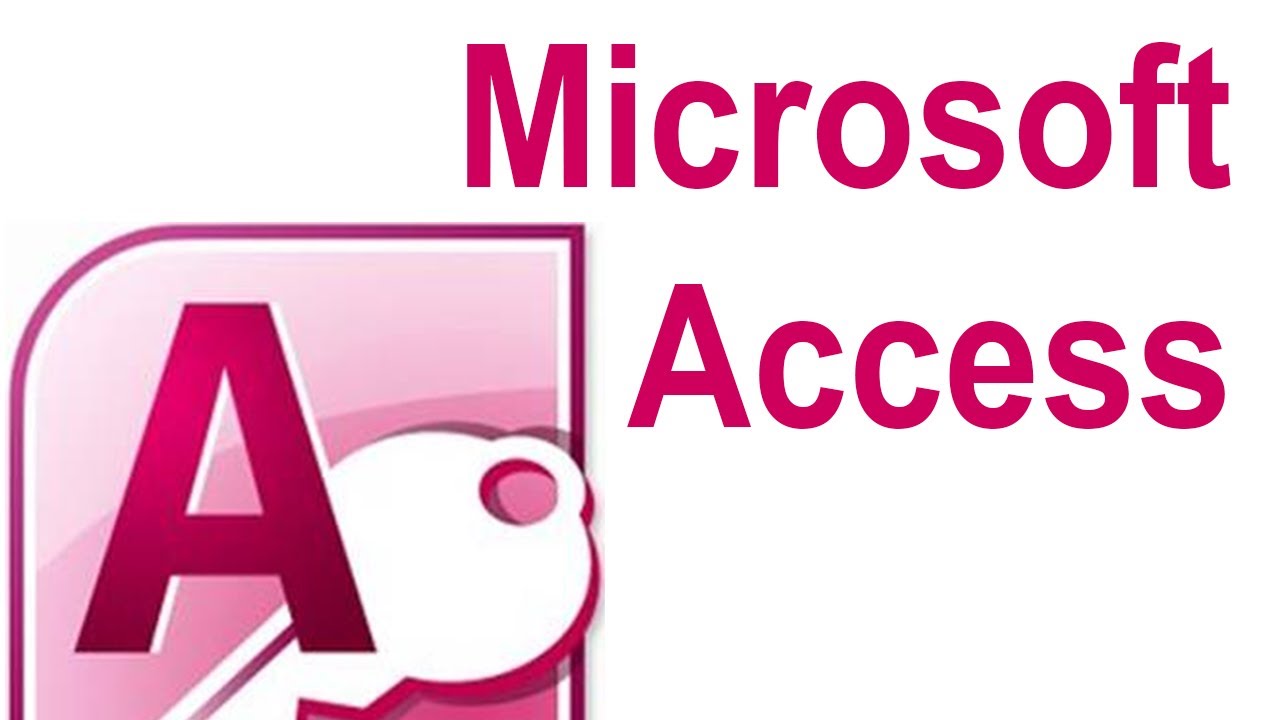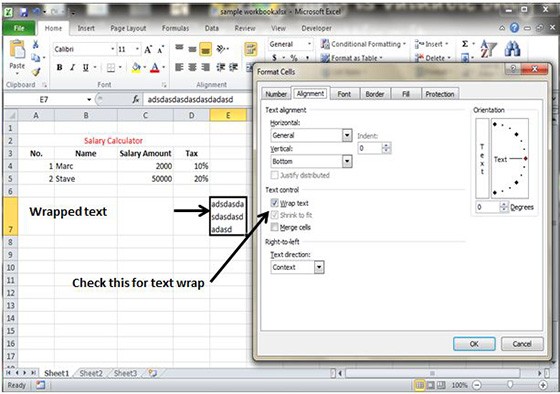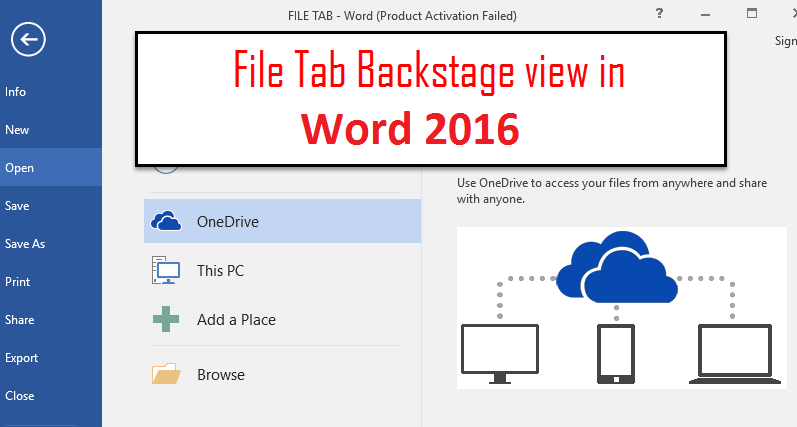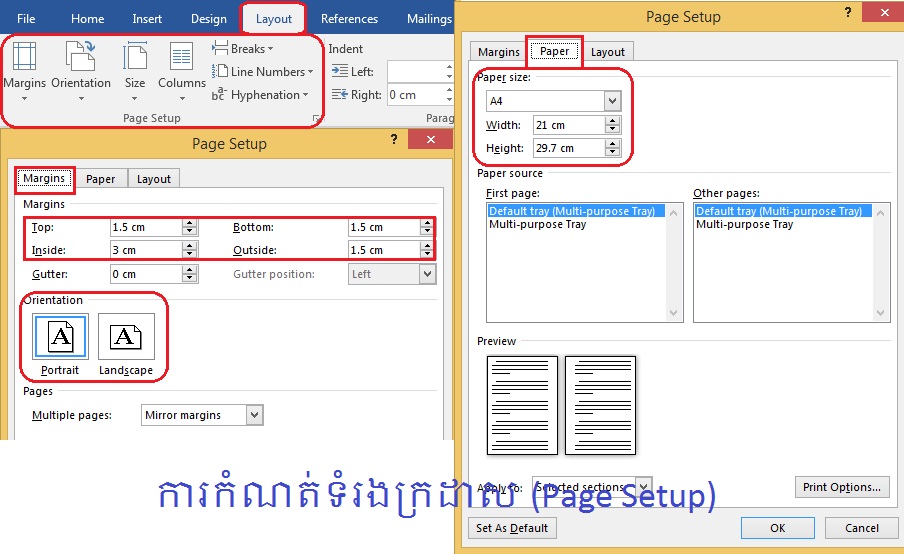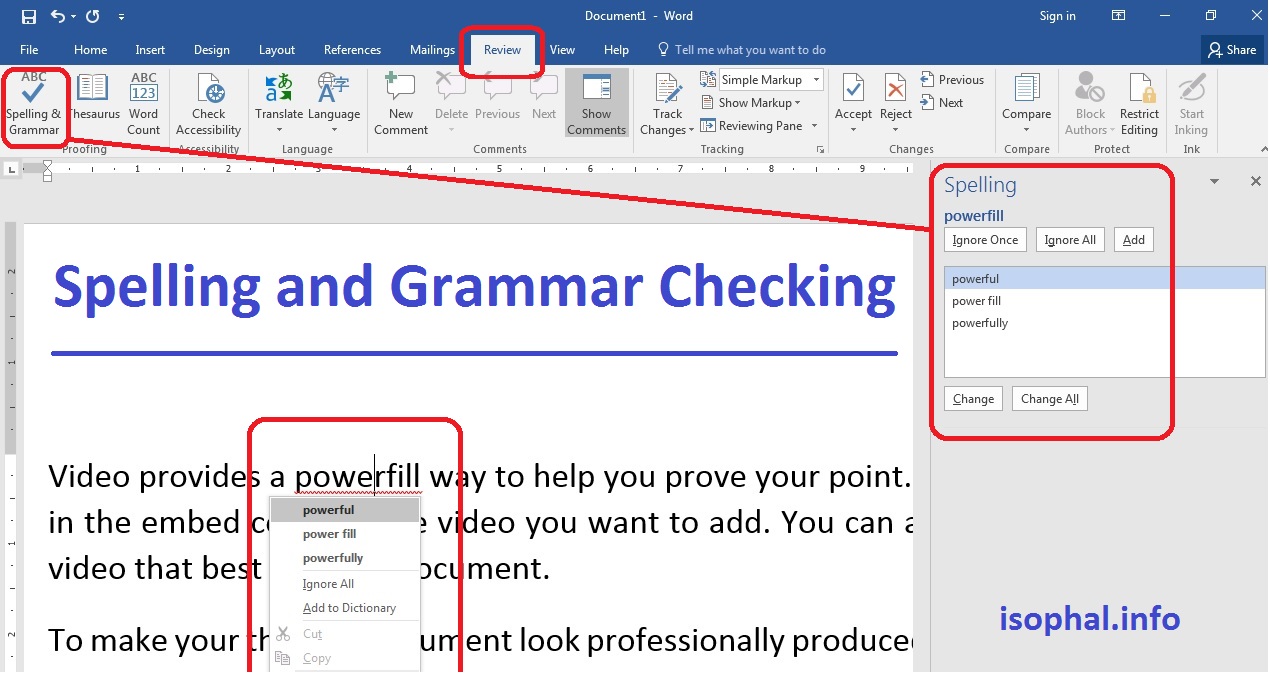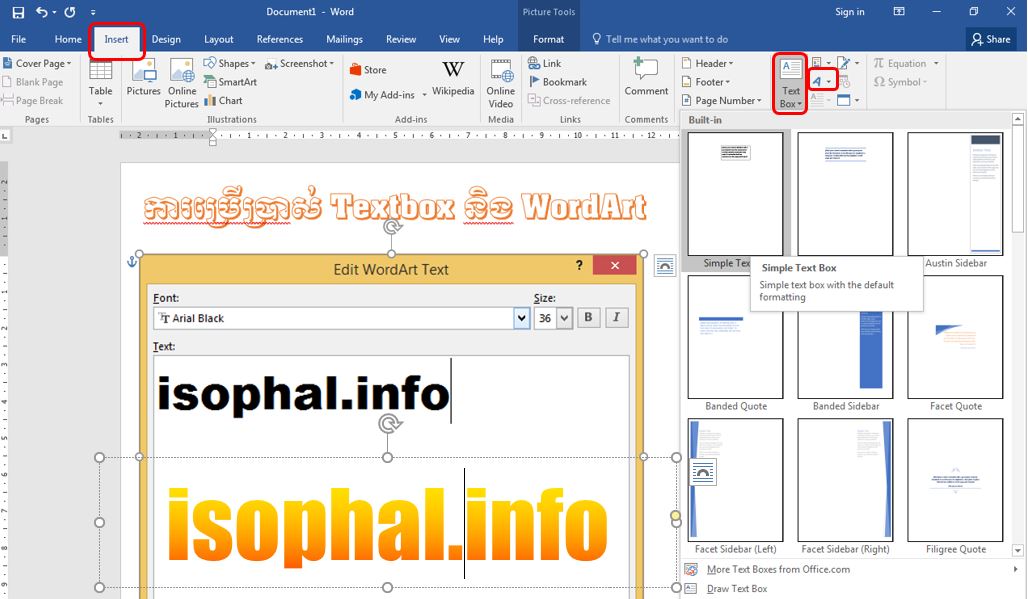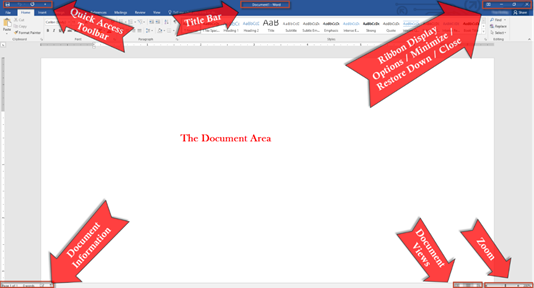របៀបកំណត់ទំព័រ (How to set Page Setup in Word 2016)
Layout គឺជាទម្លាប់ល្អមួយសម្រាប់អ្នកដែលរៀបចំឯកសារមានសណ្តាប់ធ្នាប់ និង ការរៀបចំបានយ៉ាងត្រឹមត្រូវមិនថាឈ្មេាះឯកសារទីតាំងនៅទីតាំងណា មួយក៏ដោយក៏ពួកគាត់មានភាពងាយស្រួលក្នុងការស្វែងរកឯកសារយកមកប្រើប្រាស់ឡើងវិញនៅពេលក្រោយបានលឿននិងឆាប់រហ័ស ។ ហើយមួយវិញទៀត គឺដើម្បី បន្ថែមនិងអាចរក្សាទុកការកែប្រែផ្សេងៗ អ្នកគួរគប្បីត្រូវតែដឹងនូវទម្រង់នៃប្រភេទក្រដាស (Layout) ដែលលោកអ្នកកំពុងប្រើប្រាស់ផងដែរ ។ ហើយនៅក្នុងមេរៀននេះយើងនឹងសិក្សាខ្លីដើម្បីកំណត់ចំនុច ព្រេាះវាមានភាពងាយស្រួលក្នុងការ កំណត់នូវអ្វីដែលយើងចង់បាន ។ (ដូចរូបបង្ហាញខាងក្រោម) ការកែប្រែទំព័រ…